Main /
VOID SALES IN MOBILE ORDER TAKING
The Void Sales through MOT (Mobile Order Taking) typically refer to the process of canceling or voiding a sales transaction that was initiated through a mobile order taking system.
| STEP 1: Open the Mobile Order Taking (MOT) application. | |
| STEP 2: Login: Enter your credentials (username and password) to log in to the Mobile Order Taking (MOT) application. Make sure you have the necessary permissions to perform void transactions. | 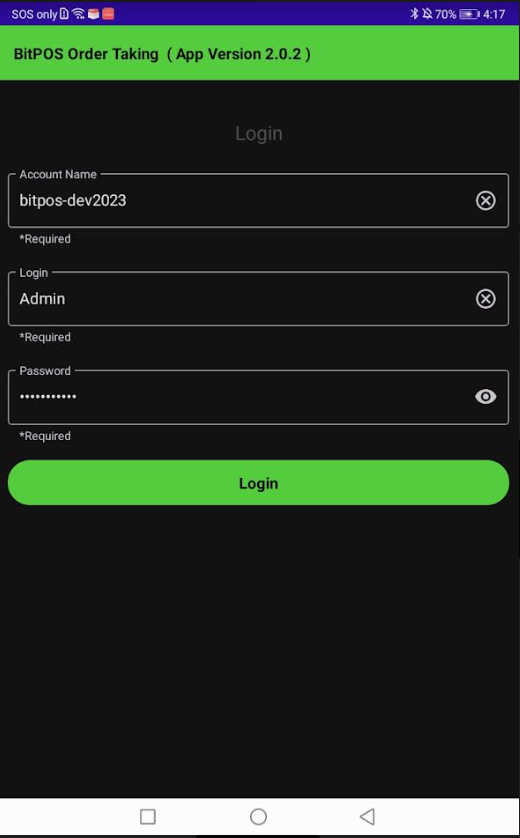 |
| STEP 3: Select the Order: Navigate to the order that needs to be voided. This could involve searching for the specific order number, customer name, or table number depending on how the application is organized. • Tap the table where the order was placed to void it. | 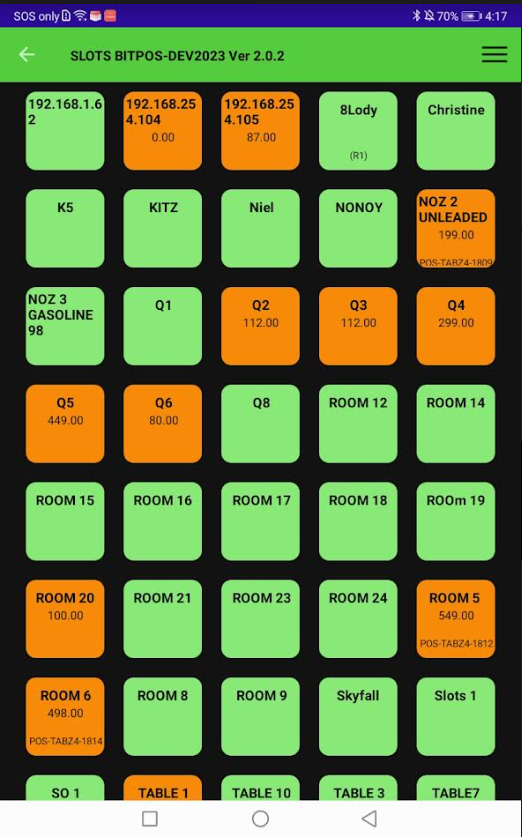 |
| STEP 4: Go to In-Tindahan Order. | 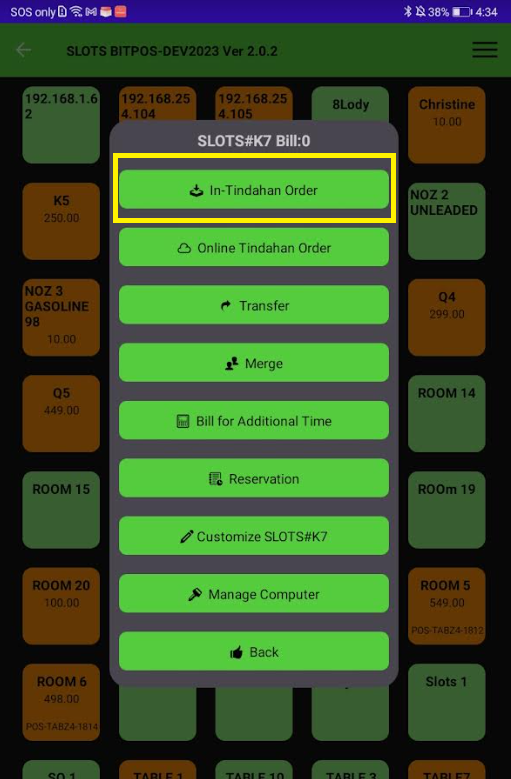 |
| STEP 5: View Order Details: Once you've located the order, tap on it to view its details. This should display the items included in the order. | 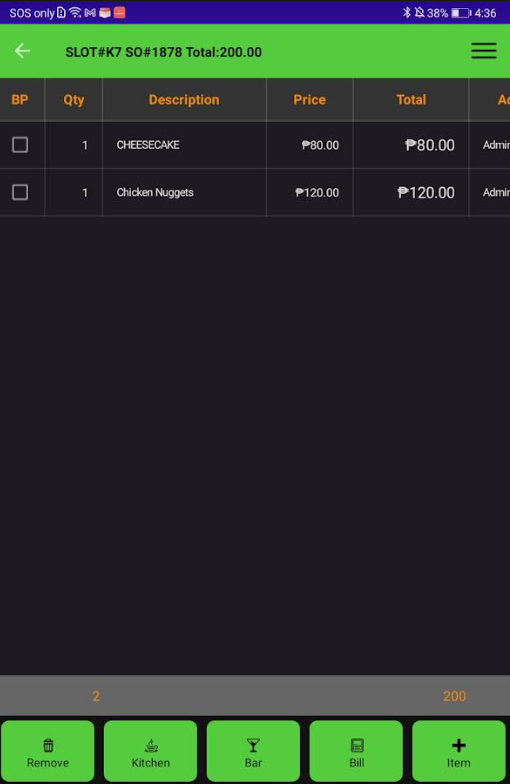 |
| STEP 6: Tender: Before voiding, ensure you've tendered the order first. Tap the 3 Line Icons >> Select the Tender Sales >> | 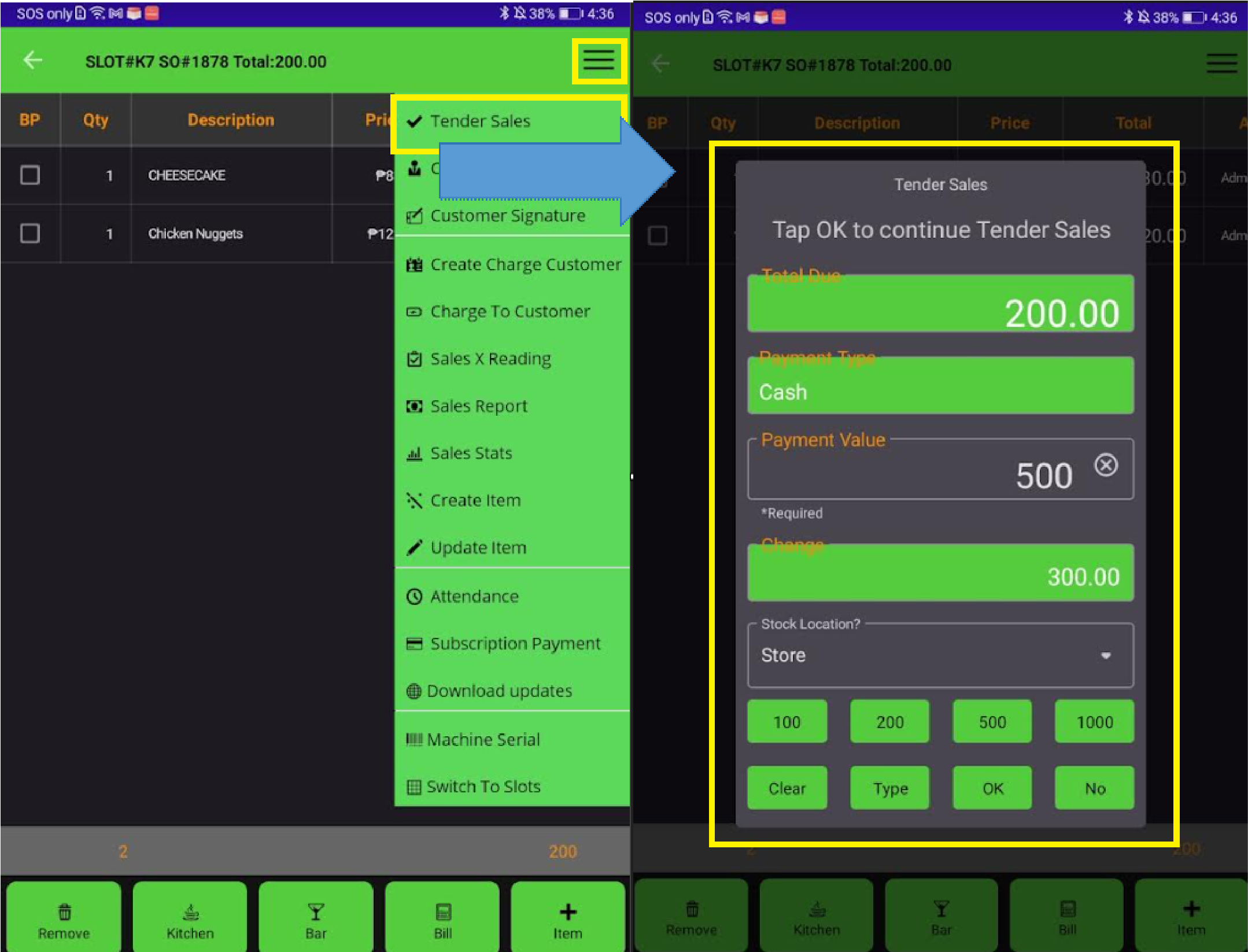 |
| STEP 7: After completing the tender process, go to Sales Report. | 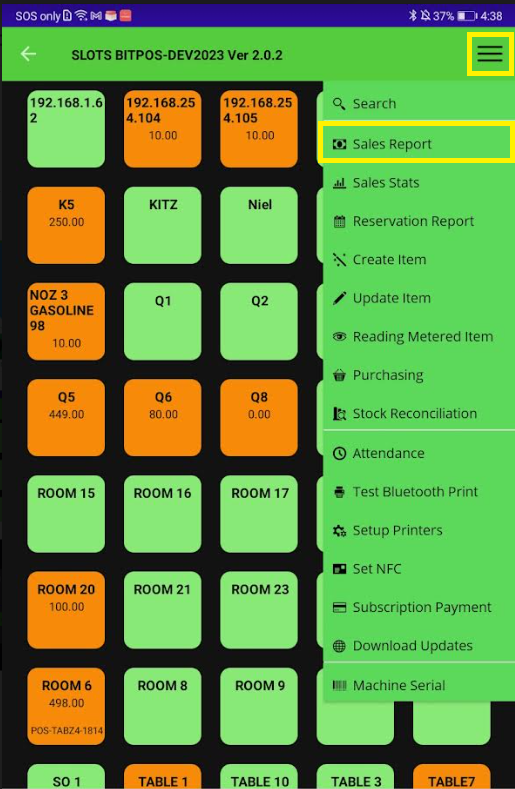 |
| STEP 8: Tap the List. |  |
| STEP 9: Select the S0# • Look for an option or button labeled Void within the order details screen. Tap on this option to initiate the void process. | 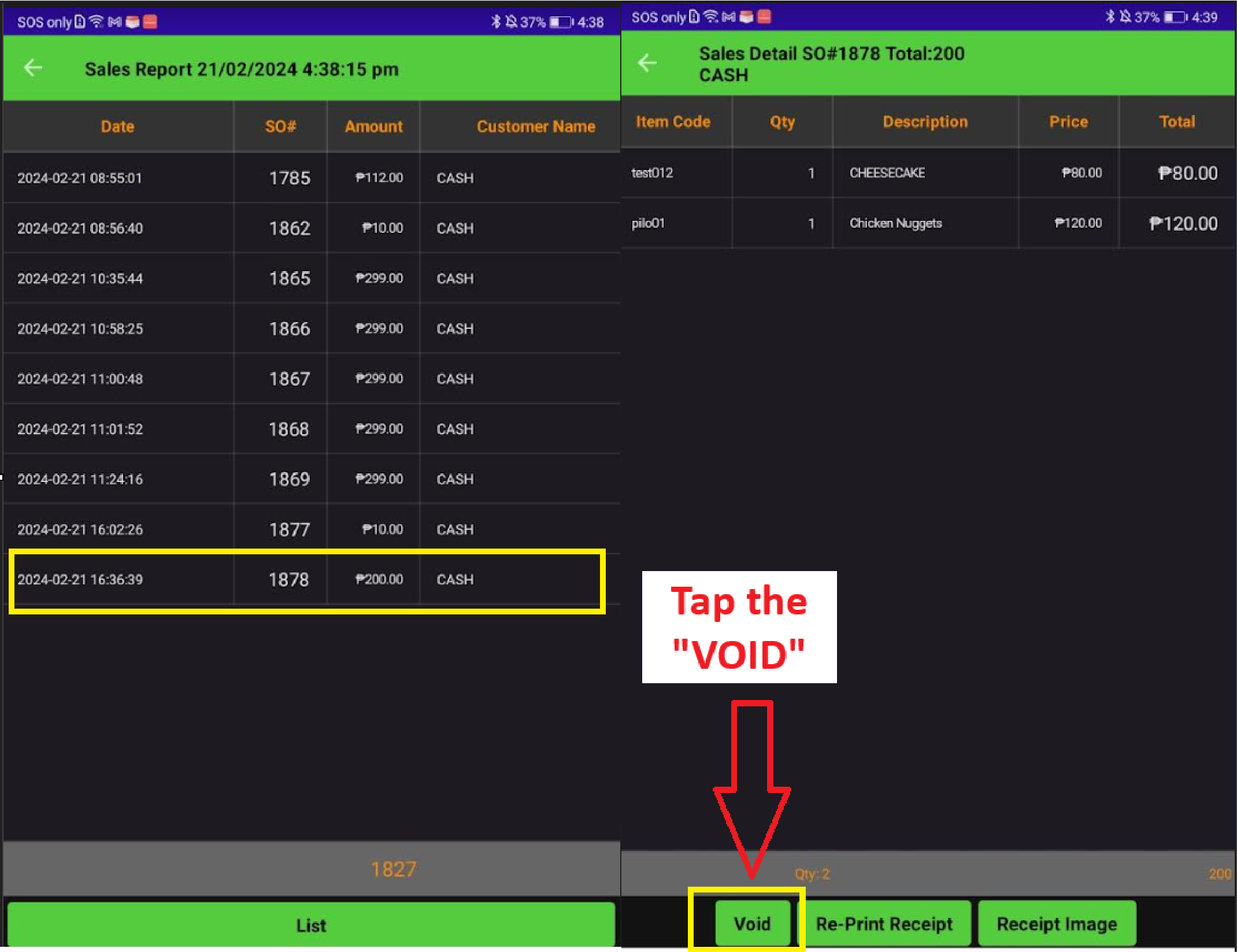 |
| STEP 10: To void, combine the admin username with the password: TAKE NOTE: This is very important because our cashiers are not allowed to void transactions. | 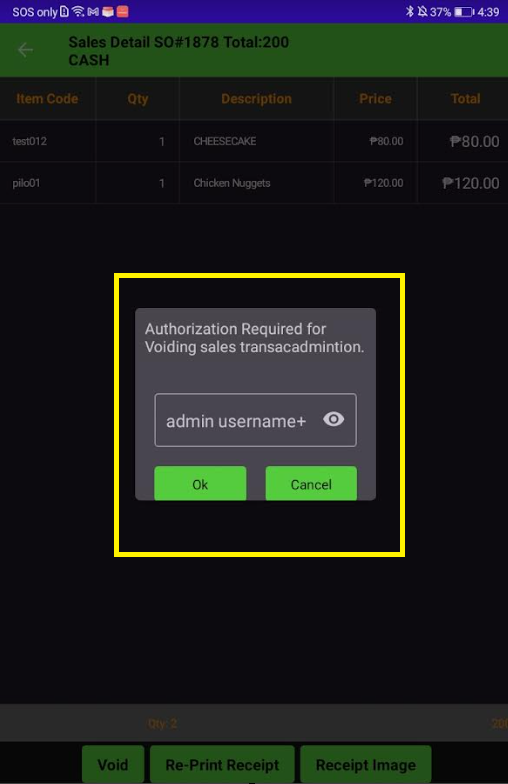 |
| STEP 11: Confirm Void: After selecting the items to void, the application may ask you to confirm the void transaction. Review the details to ensure accuracy, and then confirm the void action. • For this part, the Your Memo Here section is where you provide the reason for voiding, such as if there was an error or for any other explanation. | 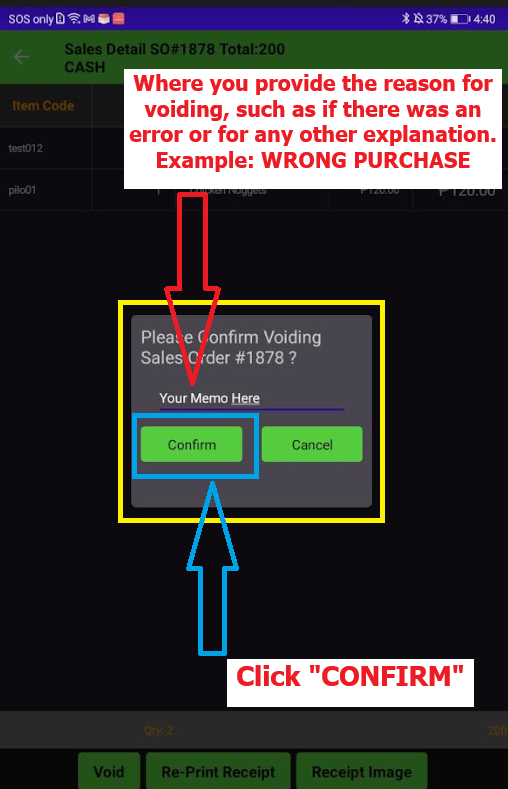 |
| STEP 12: Void Success. | 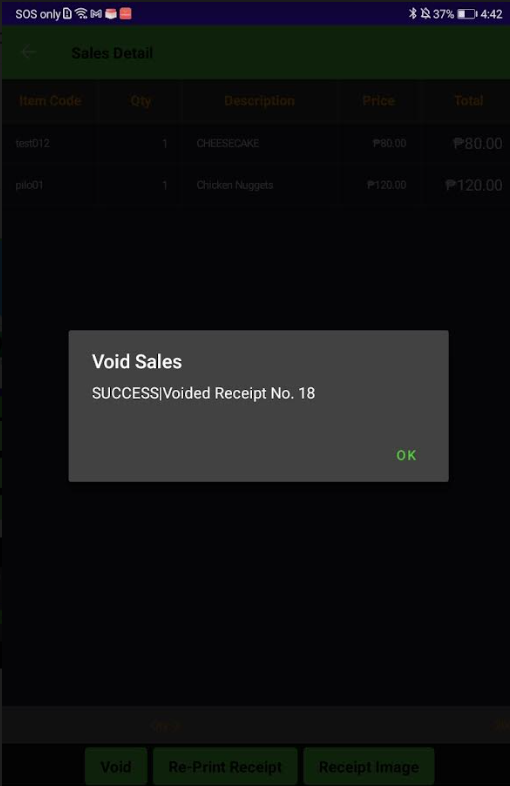 |
| STEP 13: Tap the Voided Item. |  |
| STEP 14: Complete Void Transaction: After voiding the order, ensure that any necessary documentation is updated accordingly. This might include printing a void receipt for the customer or updating sales reports to reflect the voided transaction. |
