Main /
Mobile Order Taking Label Printer: Follow the steps below to setup the label printer and Bluetooth printer.
| STEP 1: Set up the label printer, then plug in the wireless. | 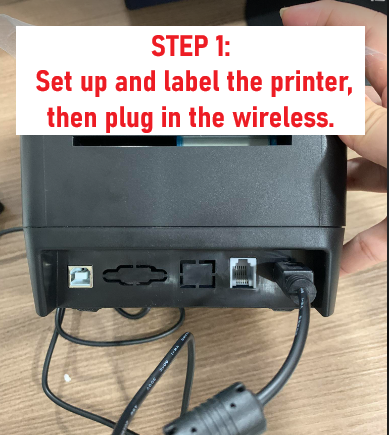 |
| STEP 2: Press the button. |  |
| STEP 3: Set up the Bluetooth printer by pressing the button. | 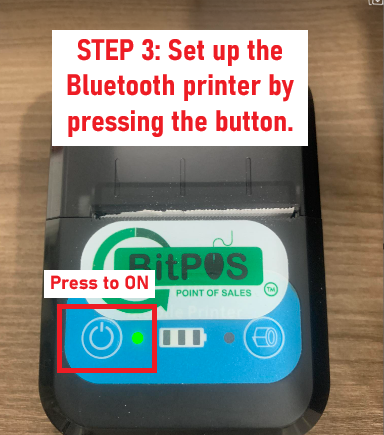 |
SET UP BLUETOOTH FOR LABEL PRINTER
| STEP 1: On the tablet, go to Settings and select Connected Devices | 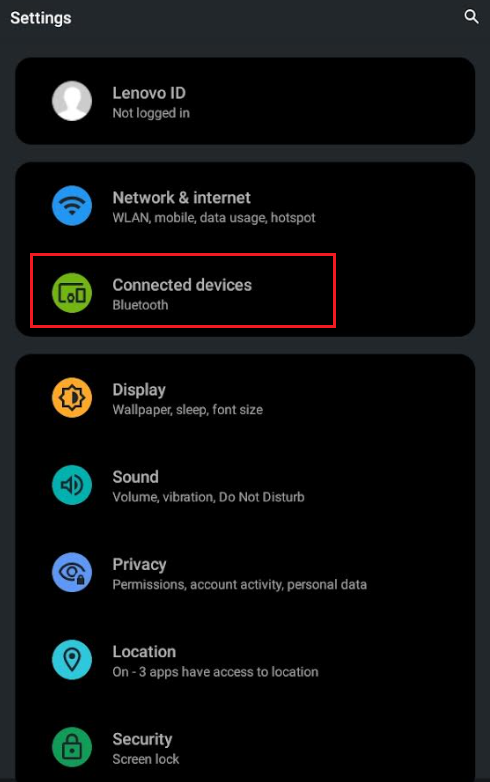 |
| STEP 2: Select Pair New Device | 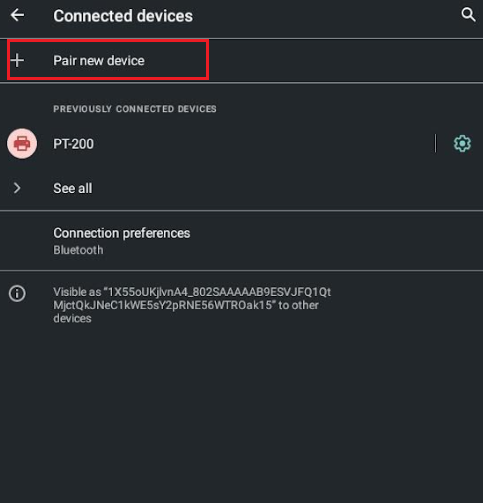 |
| STEP 3: Select Printer001 from the list | 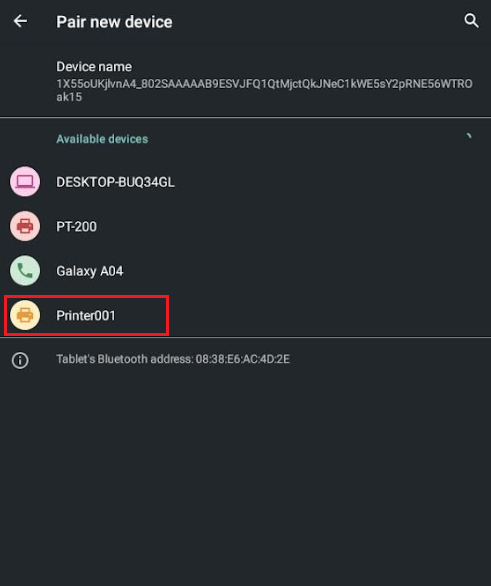 |
| STEP 4: Pair with Printer001 by entering the pin (usually 0000 or 1234) | 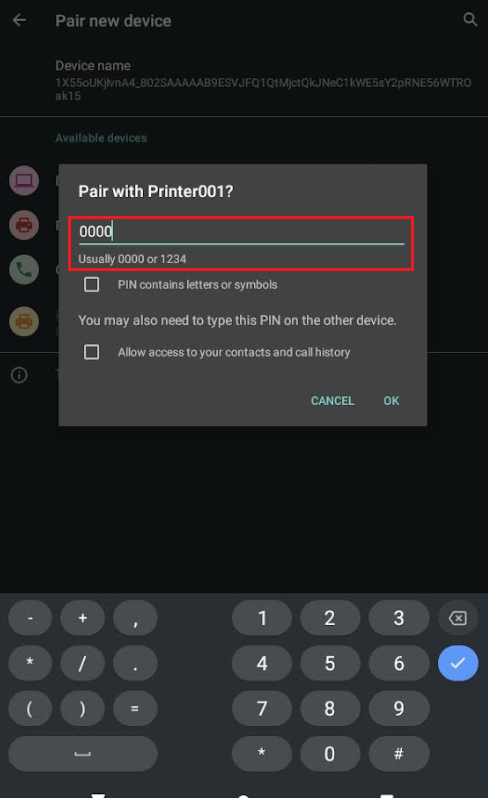 |
| STEP 5: Tap OK | 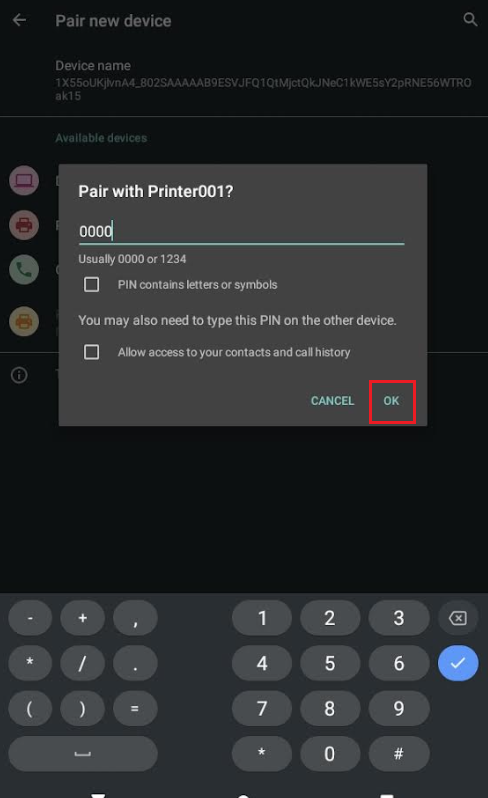 |
| STEP 6: The printer is now successfully paired. | 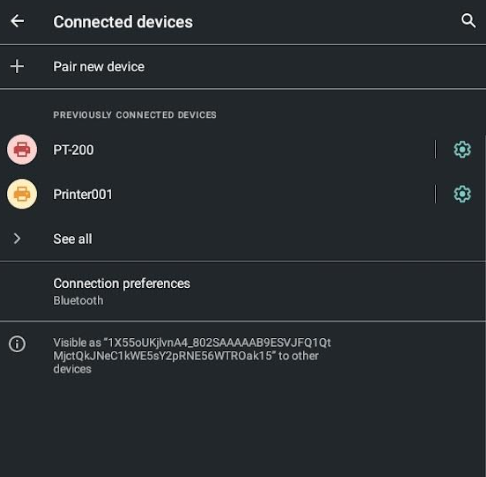 |
Installation and Setup Guide for EMLabel: Below are the steps for installing and setting up the EMLabel Application will be provided here. Please follow accordingly to ensure a proper installation.
| STEP 1: Go to the Play Store on your device. Search for EMLabel and install the app. | 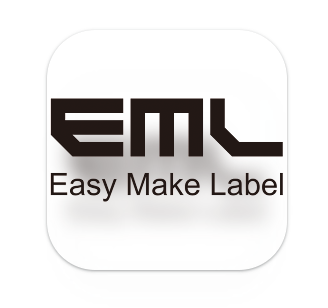 |
| STEP 2: Once the EMLabel App is downloaded, open the application. Tap on the Label option. | 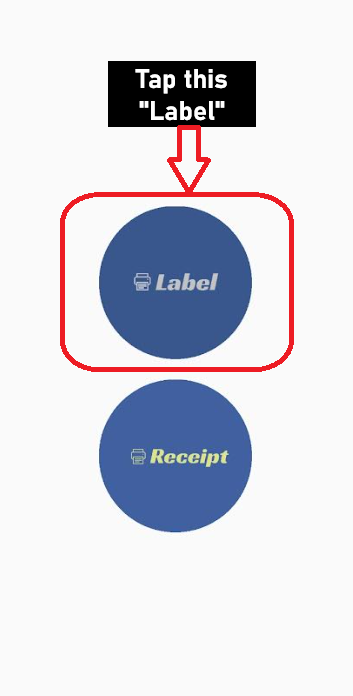 |
| STEP 3: Tap the designated icon for settings. | 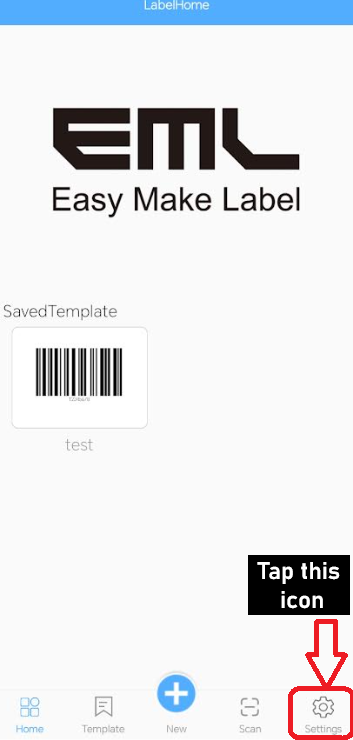 |
| STEP 4: Tap this Printer connection | 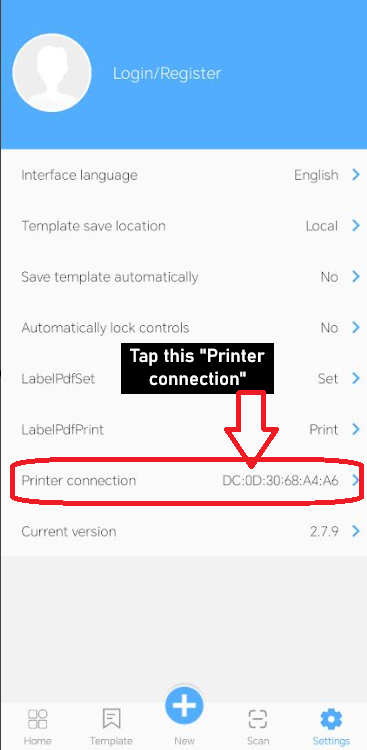 |
| STEP 5: Choose BT for Bluetooth connection. Search for available devices, then select the device name to pair it. | 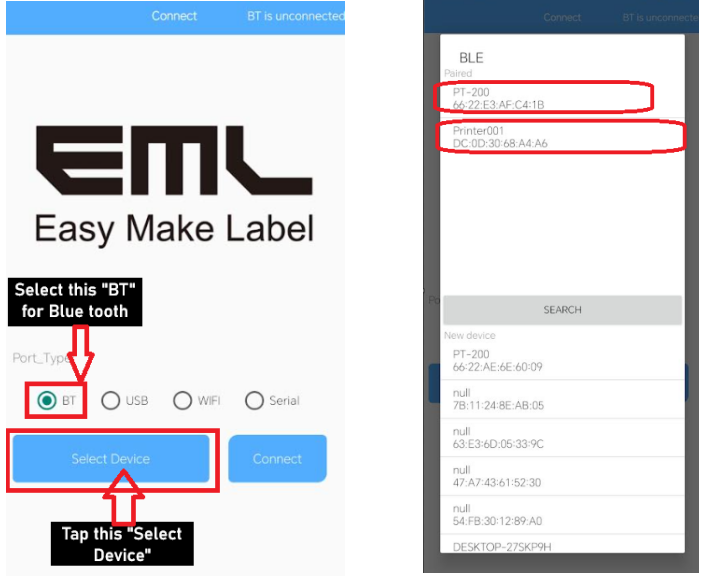 |
| STEP 6: After pairing, tap Go back. Tap Connect | 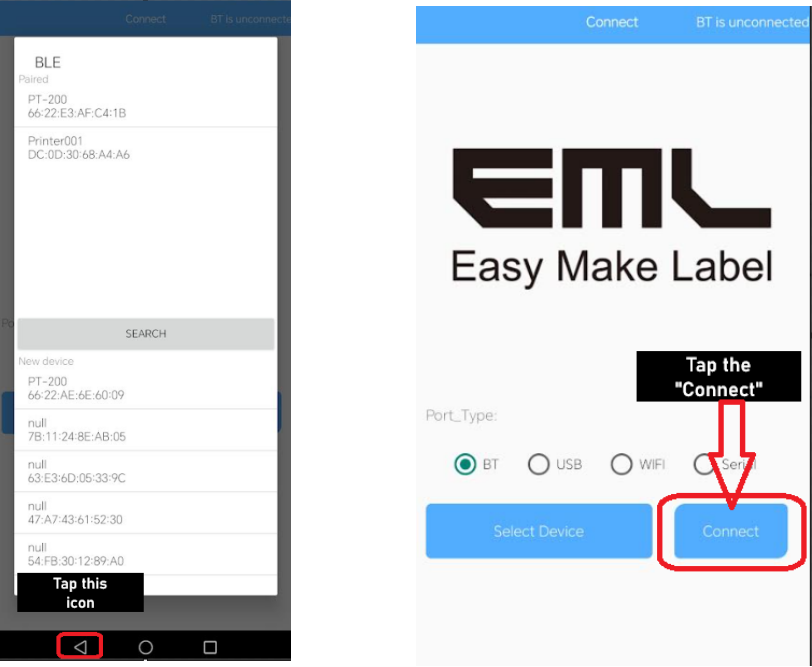 |
| STEP 7: Go to home. Tap the New icon for testing. | 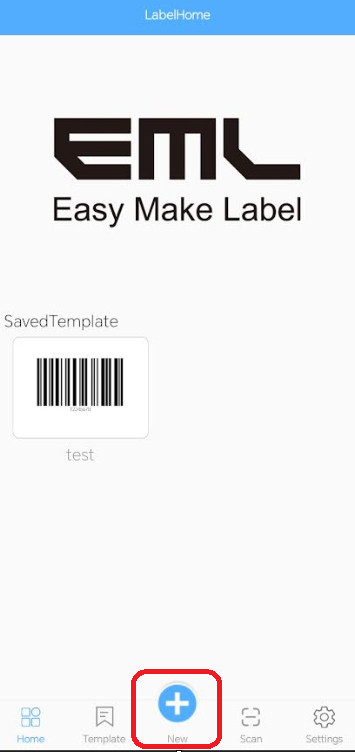 |
| STEP 8: Enter the Width and Height of the label size. Confirm the label size by tapping Confirm | 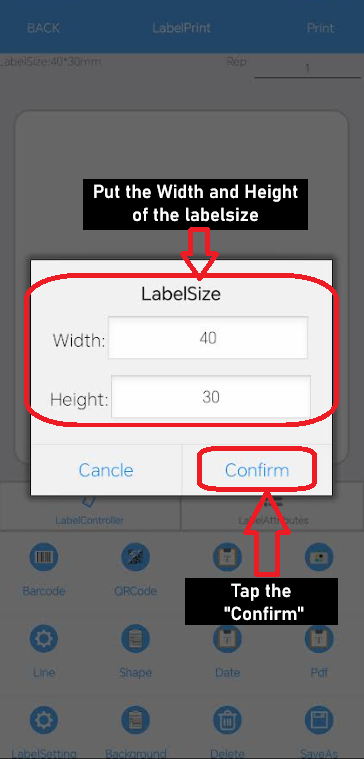 |
| STEP 9: You can now test the barcode or QR code. | 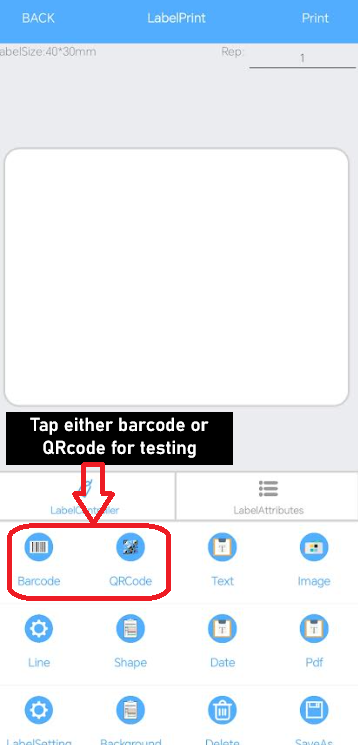 |
| STEP 10: Tap Print to complete the process. | 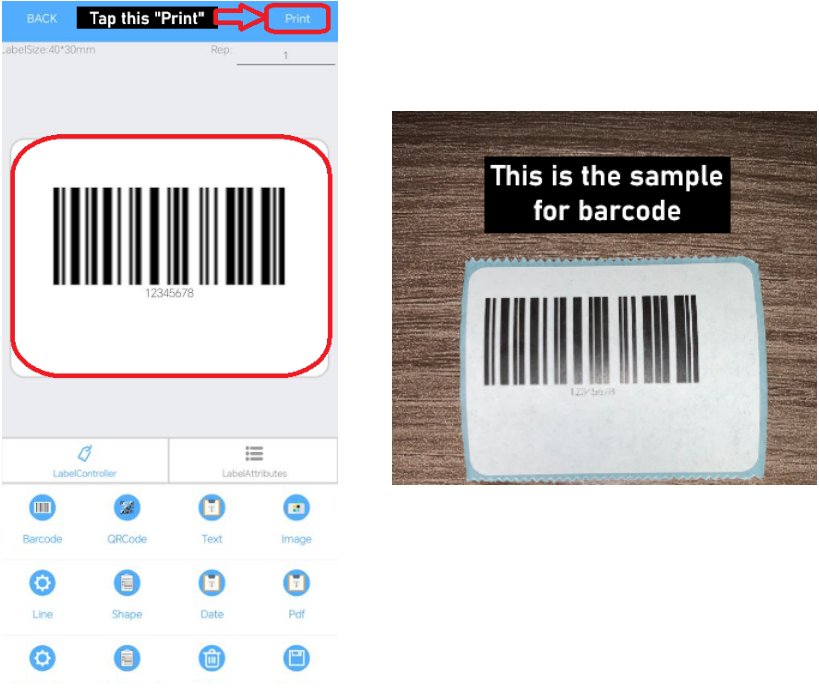 |
Follow the steps below for MILKTEA: Below are the steps for MilkTea will be provided here.
| STEP 1: Open the MOT (Mobile Order Taking) Application. | |
| STEP 2: Enter your credentials (account name, username and password) to log in to the Mobile Order Taking (MOT) application. | 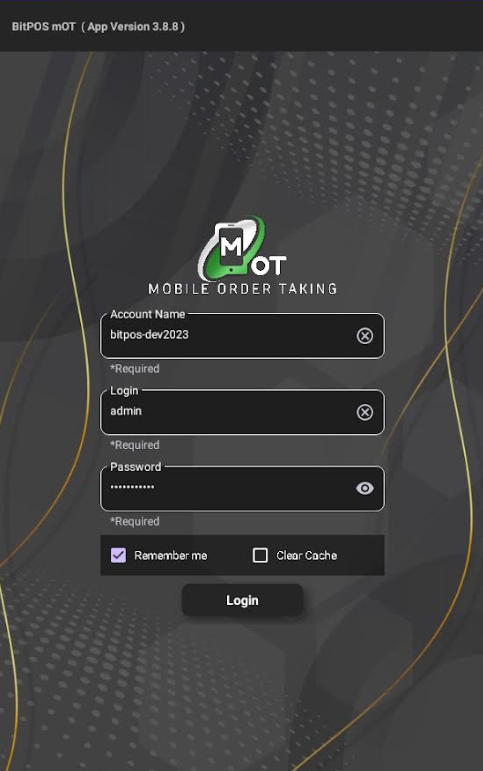 |
| STEP 3: Tap the 3 lines icon >> Tap the Setup Printers. | 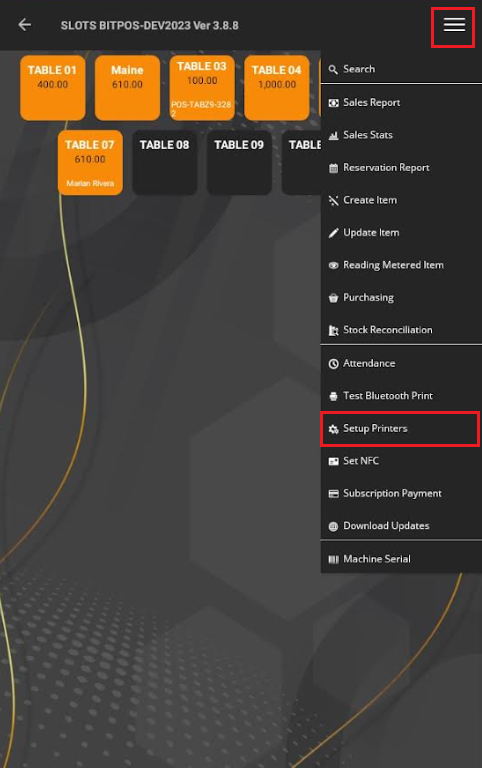 |
| STEP 4: Input the BT (Bluetooth) Printer Name/IP for the receipt >> Then input the Label Printer Name for barcode printer device name should be used as the label printer name for the milktea label. | 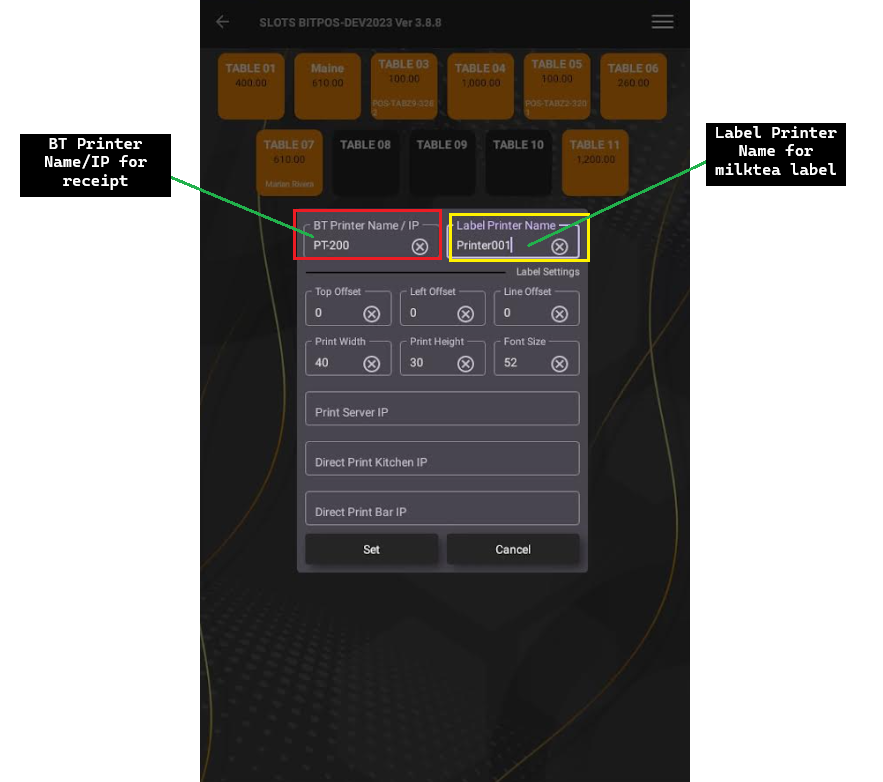 |
| STEP 5: Set the following: Print Width: 40 Print Height: 30 Font Size: 25 | 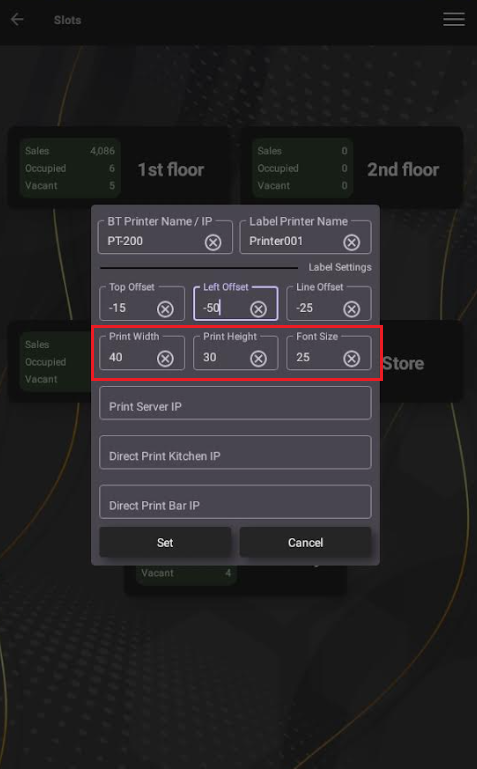 |
| STEP 6: Tap Set NOTE: Once the printer setup is complete, including both the emlabel printer and the Bluetooth device, as well as the barcode printer. You may now proceed to the next step. | 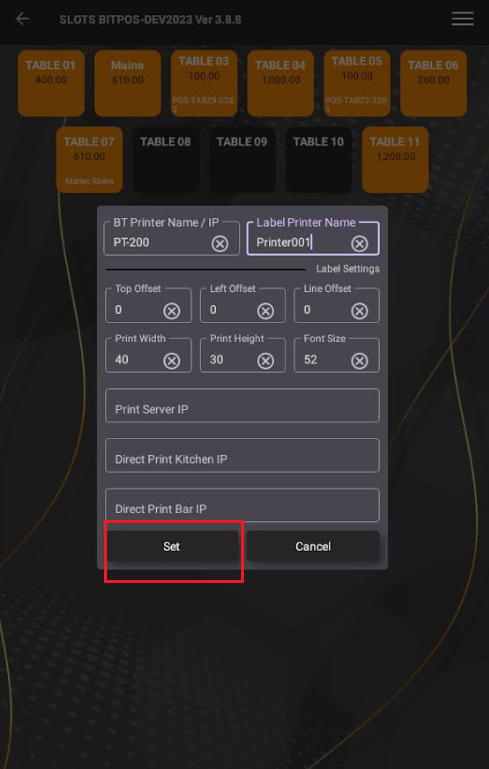 |
| STEP 7: Select the any table slot. | 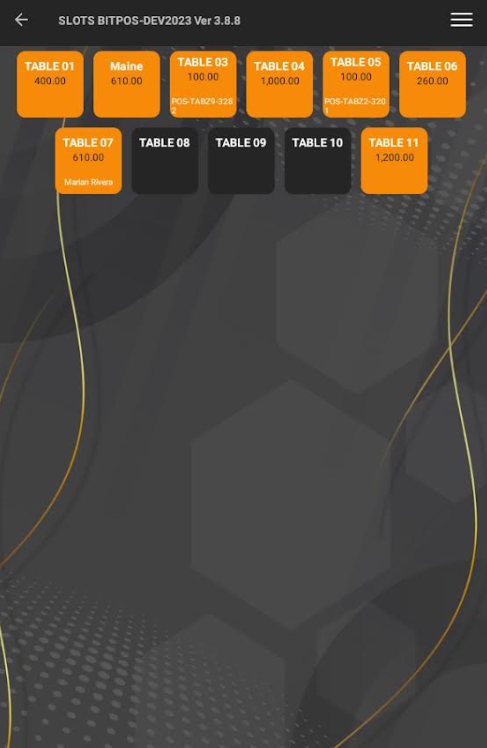 |
| STEP 8: Go to In-Tindahan Order | 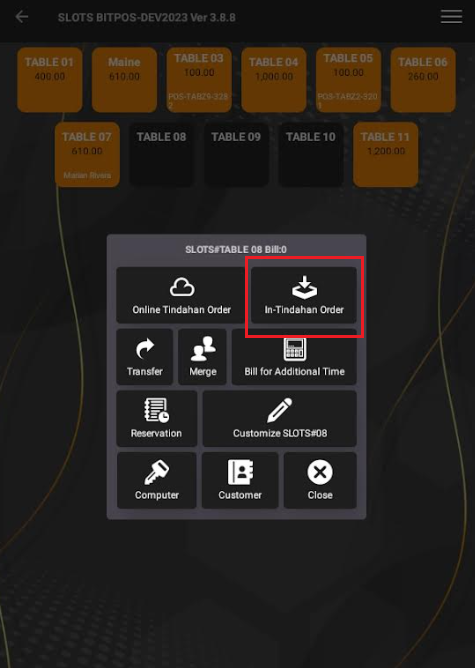 |
| STEP 9: Tap this icon + to add an item. | 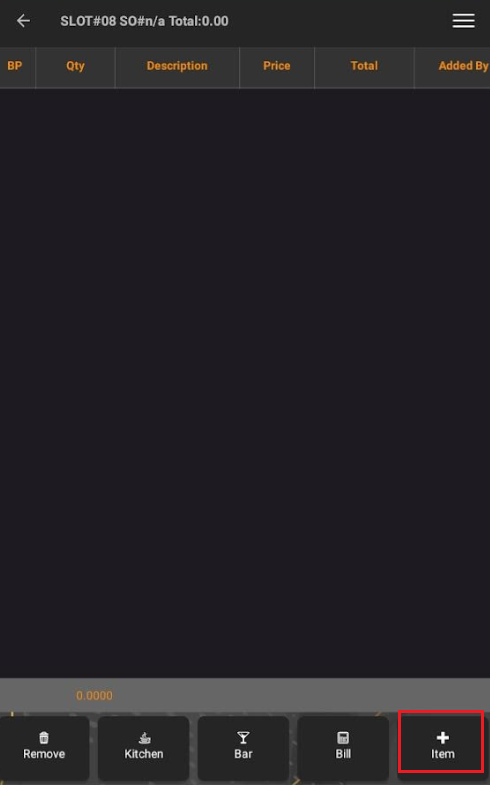 |
| STEP 10: Tap Category (Desserts) then choose this item for milktea (Frappucino) | 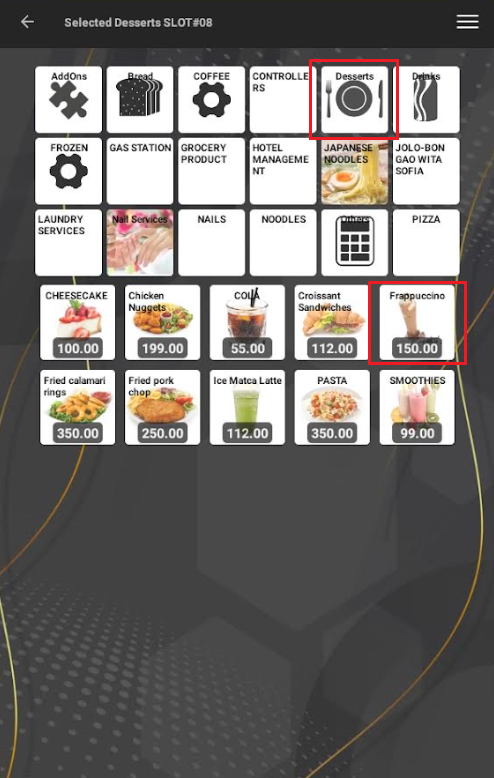 |
| STEP 11: Tap Label | 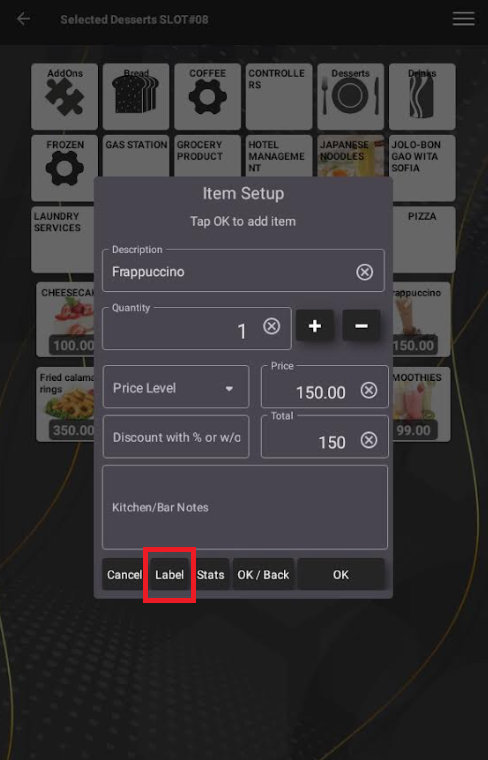 |
| STEP 12: For example select the sugar level options: Sugar: 75% AddOn 1: Cinnamon AddOn 2:Lemon AddOn 3: Pearl | 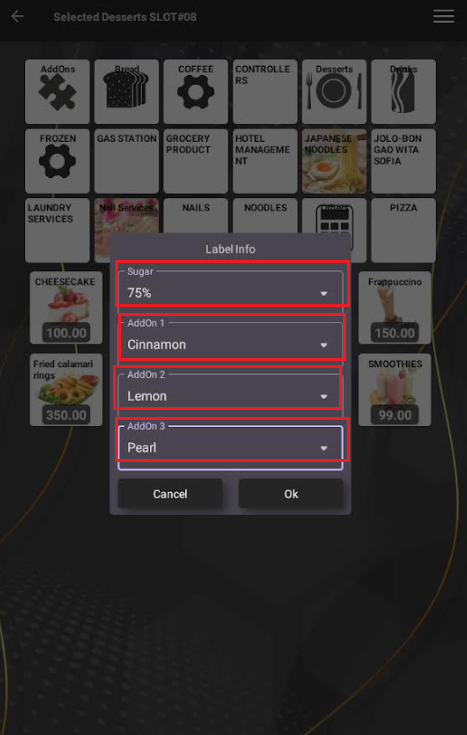 |
| STEP 13: Tap OK | 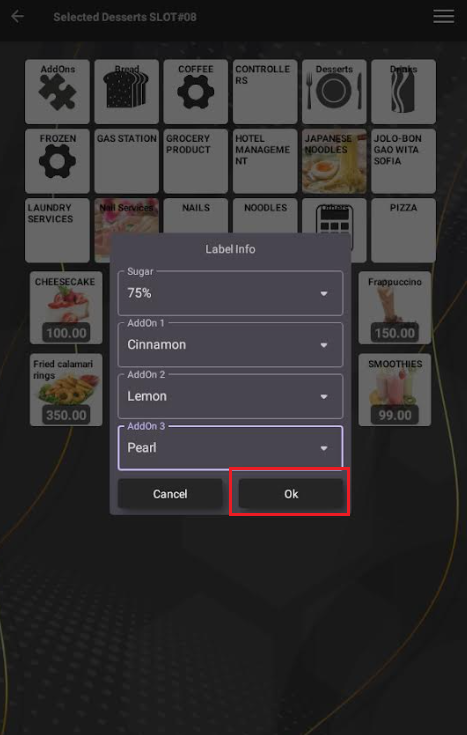 |
| STEP 14: Tap OK/Back | 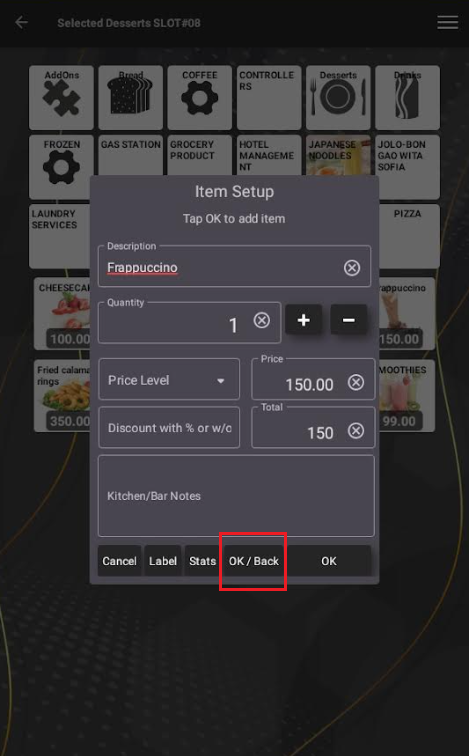 |
| STEP 15: Tap the 3 lines icon >> Tap the Tender Sales | 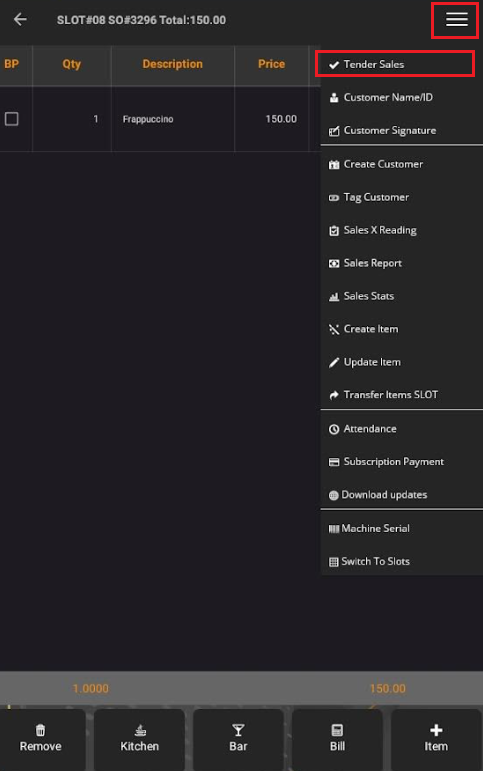 |
| STEP 16: Tap the Payment Value then tap OK | 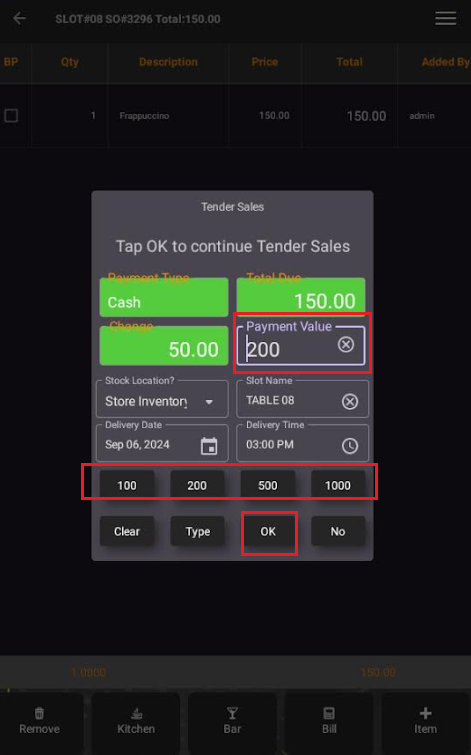 |
| STEP 17: Tap this to print for label printer. | 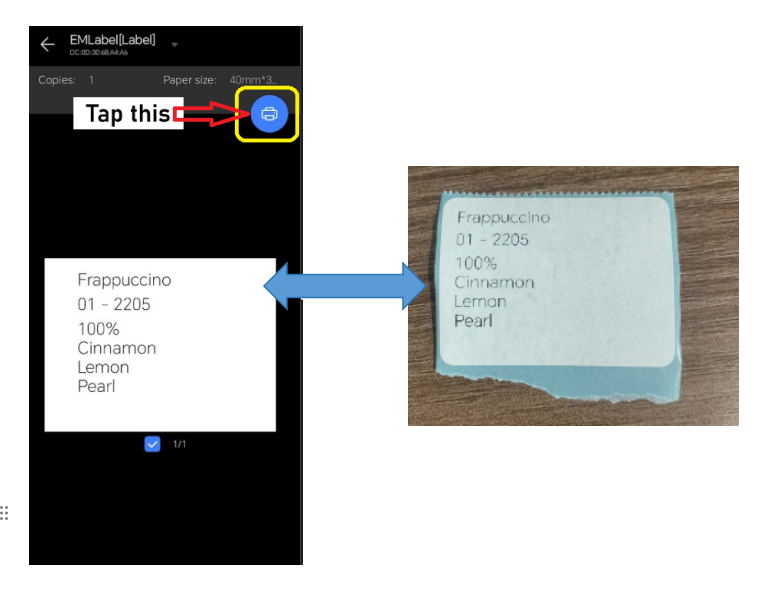 |
| STEP 18: Successful receipt and label printer. | 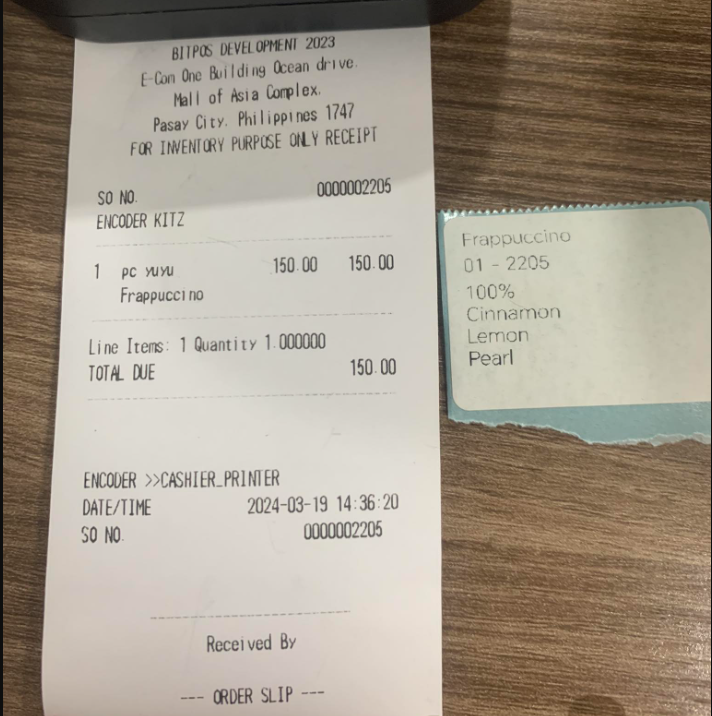 |
