Main /
Ordering Process with the BitPOS Tindahan App (Dine-In)
Below are the steps for placing an order using the BitPOS Tindahan App for the Dine-In process. Please follow these instructions carefully to ensure a smooth ordering experience.
| STEP 1: BITPOS TINDAHAN: Scan the QR code for the specific tindahan or restaurant. | 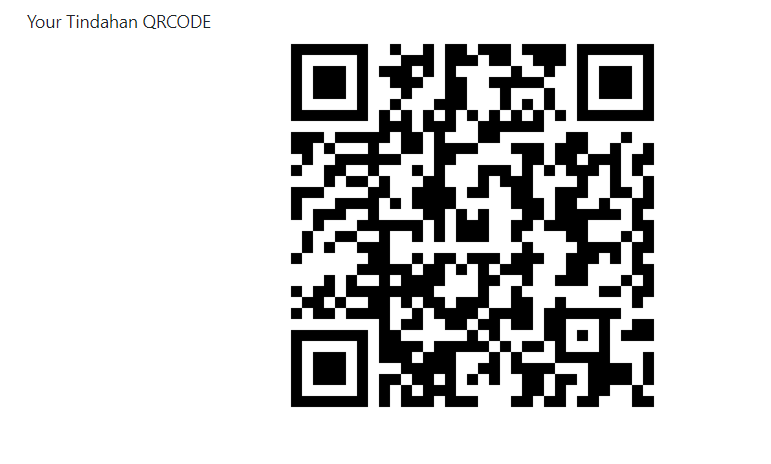 |
| STEP 2: BITPOS TINDAHAN: Upon scanning, you'll be directed to the tindahan or restaurant page. Choose between Login or Sign up options. • If you have an account, tap Login. • Otherwise, tap Sign up and proceed with either Google account or manual entry. | 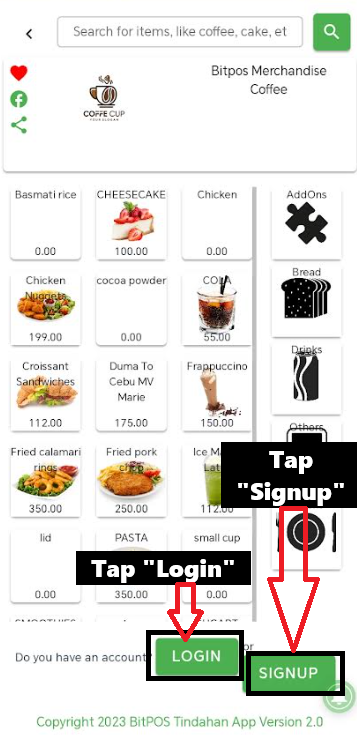 |
| STEP 3: BITPOS TINDAHAN: After signing in, you can begin placing your order. • Tap the item you want to order. Example for this: | 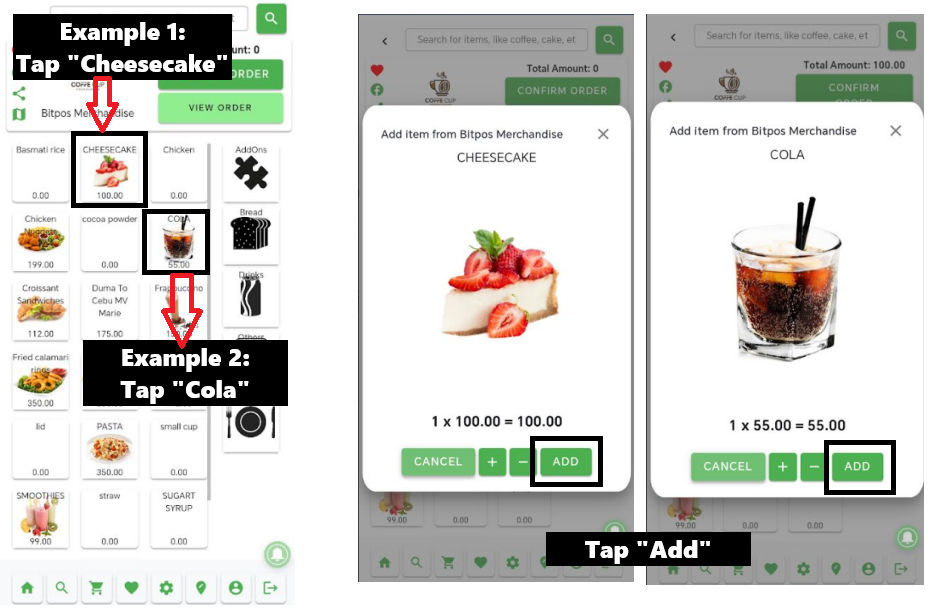 |
| STEP 4: BITPOS TINDAHAN: Review your order for accuracy and make adjustments if necessary. • Tap View Order. • + to add more items. • - to reduce quantity. • Delete or Remove icon items. | 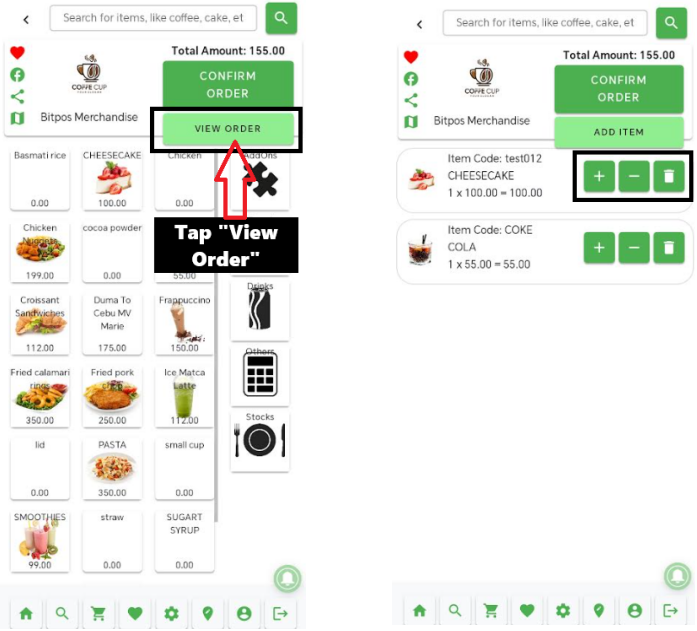 |
| STEP 5: BITPOS TINDAHAN: Once satisfied, tap Confirm Order. | 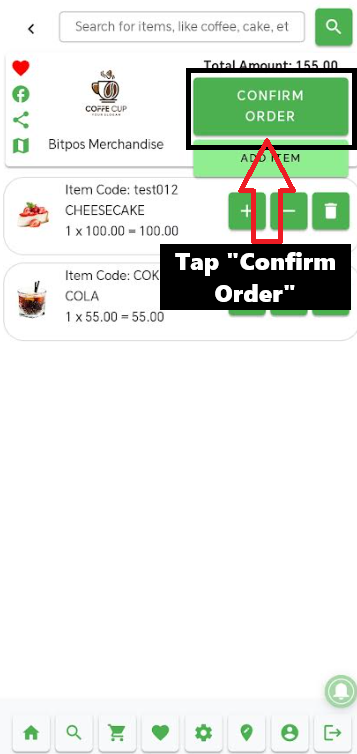 |
| STEP 6: BITPOS TINDAHAN: Confirm your purchase by tapping Dine-In. | 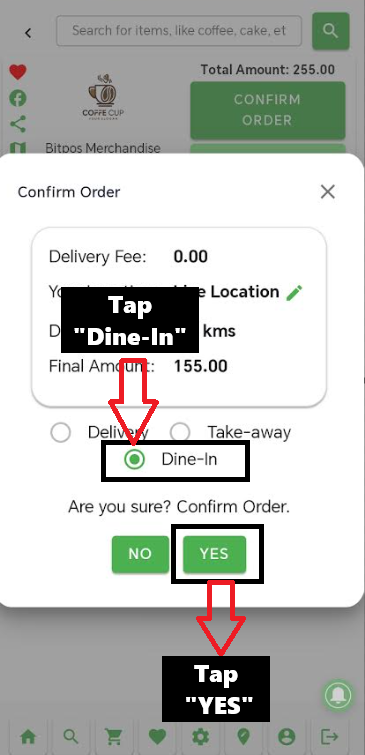 |
| STEP 7: BITPOS TINDAHAN: Confirm your payment method by tapping OK. | 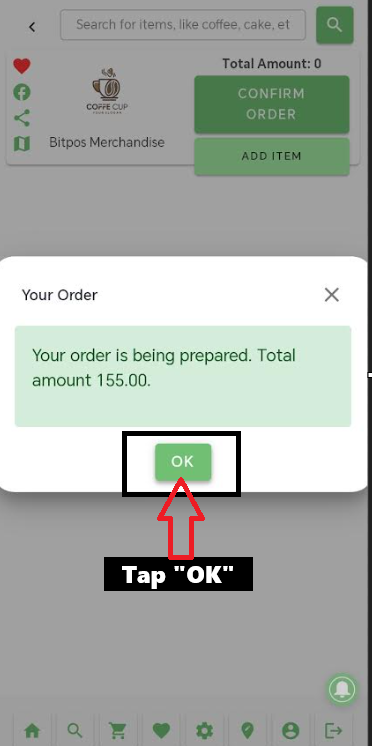 |
| STEP 8: Before preparing the order, the waiter should go to the customer's table to confirm the order and clarify the order. Once the order is confirmed by the customer, the waiter should proceed to the cashier to update the confirmed order for the customer. | |
| STEP 9: In MOT (Mobile Order Taking) Tindahan: Open the MOT (Mobile Order Taking) Application. | |
| STEP 10: In MOT (Mobile Order Taking) Tindahan: Log in to your MOT (Mobile Order Taking) Application. | 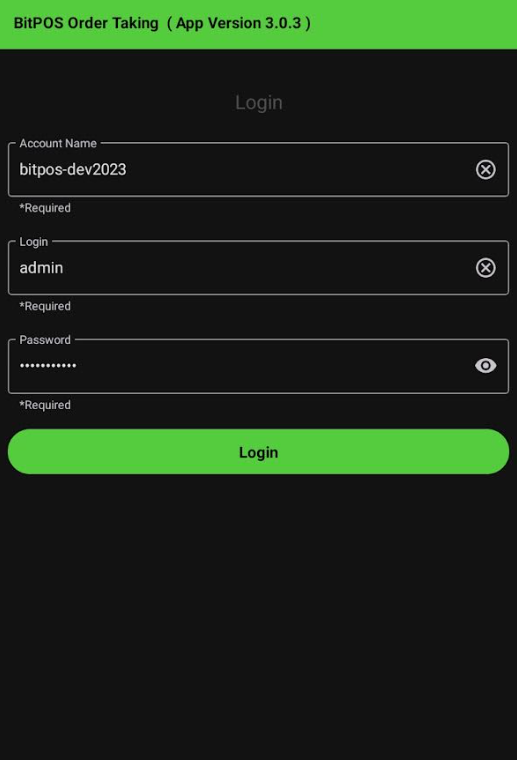 |
| STEP 11: In MOT (Mobile Order Taking) Tindahan: Select any available slot. | 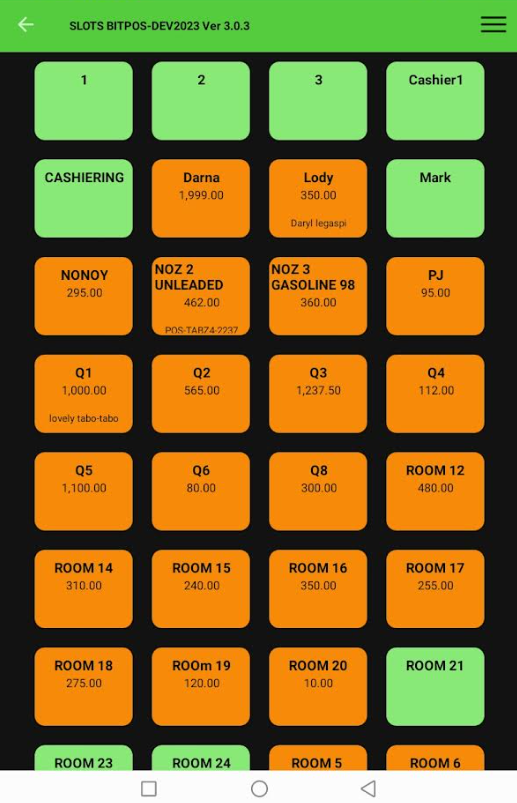 |
| STEP 12: In MOT (Mobile Order Taking) Tindahan: Tap on Online Tindahan Order. | 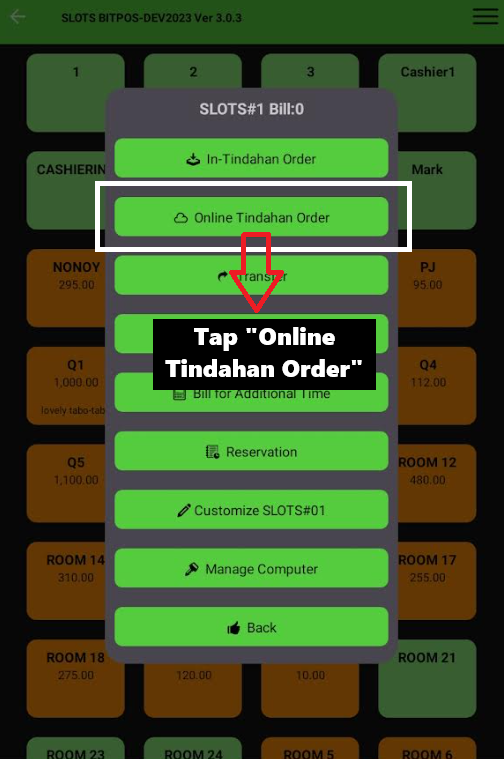 |
| STEP 13: In MOT (Mobile Order Taking) Tindahan: • Tap the order item. • Tap Process to proceed. | 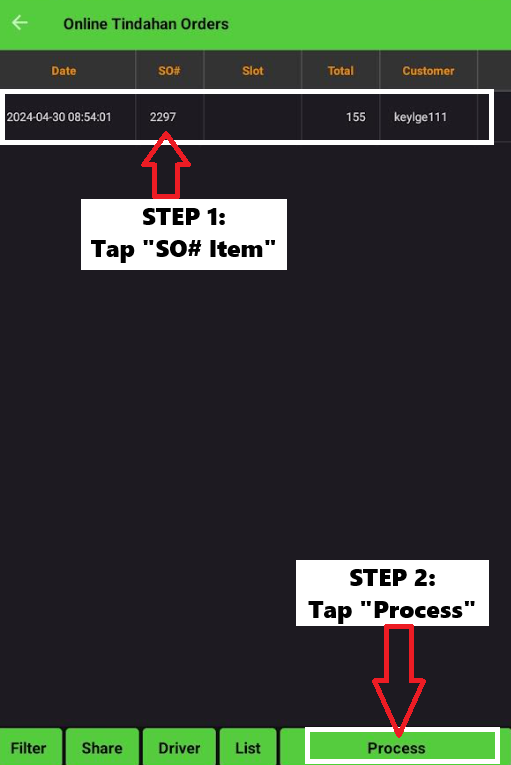 |
| STEP 14: In MOT (Mobile Order Taking) Tindahan: Tap Prepare to proceed. | 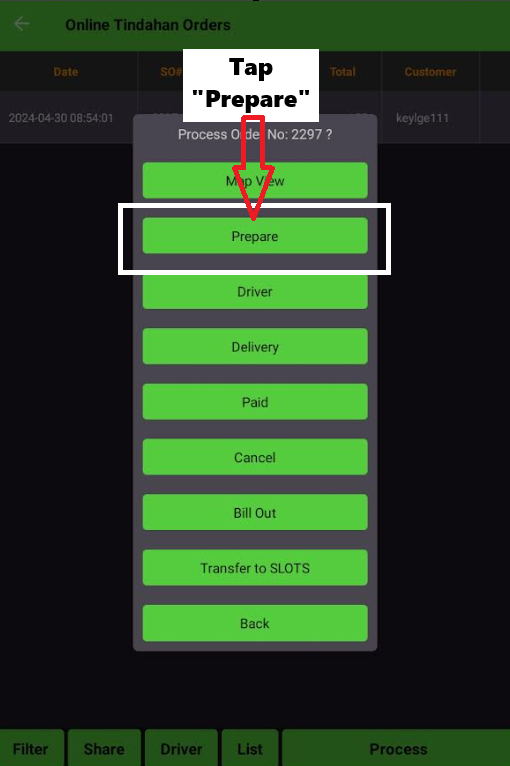 |
| STEP 15: In MOT (Mobile Order Taking) Tindahan: The notification has been sent successfully that your order has been prepared with SO #. • Tap OK. • Once the restaurant is prepared, a notification will be sent, and the status will be provided to the customer. | 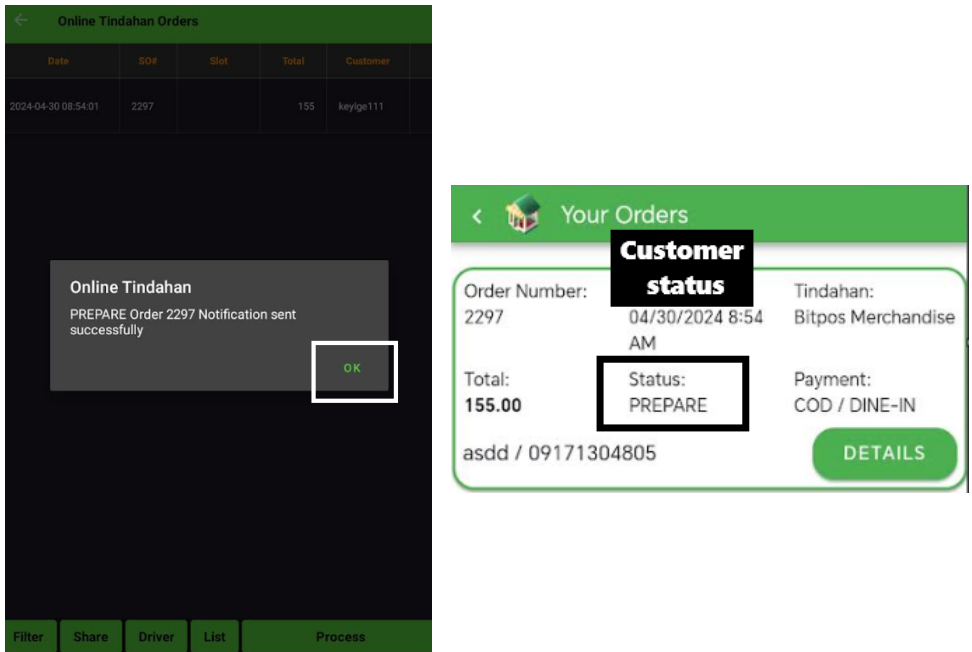 |
| STEP 16: In MOT (Mobile Order Taking) Tindahan: • Tap Process. • Tap Transfer to SLOTS. | 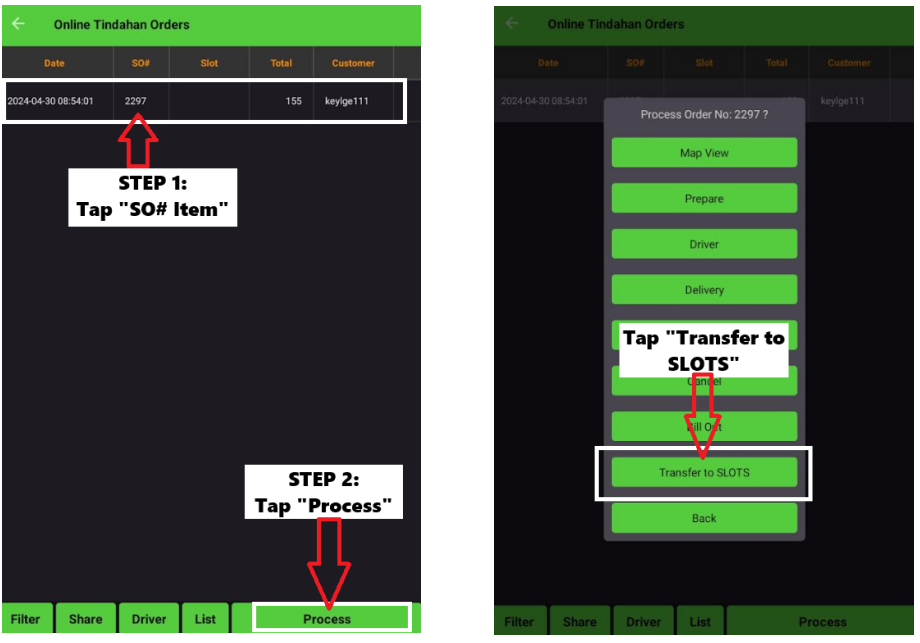 |
| STEP 17: In MOT (Mobile Order Taking) Tindahan: • Example: The table slot that I transferred is 01. • Tap OK. | 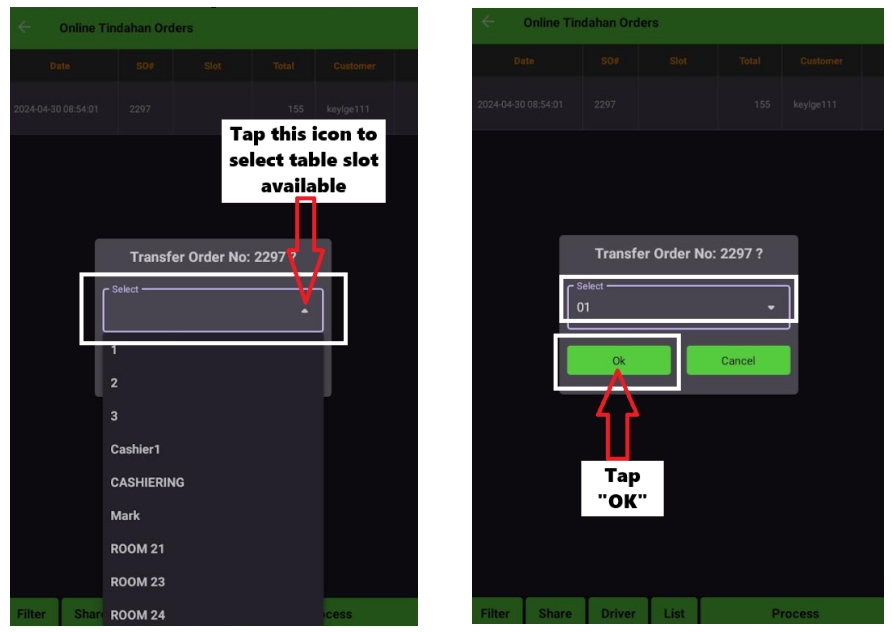 |
| STEP 18: In MOT (Mobile Order Taking) Tindahan: The notification has been sent successfully that your order has been transferred with SO #. • Tap OK. • Once the restaurant is transferred, notification will be sent, and the status will be provided to the customer. | 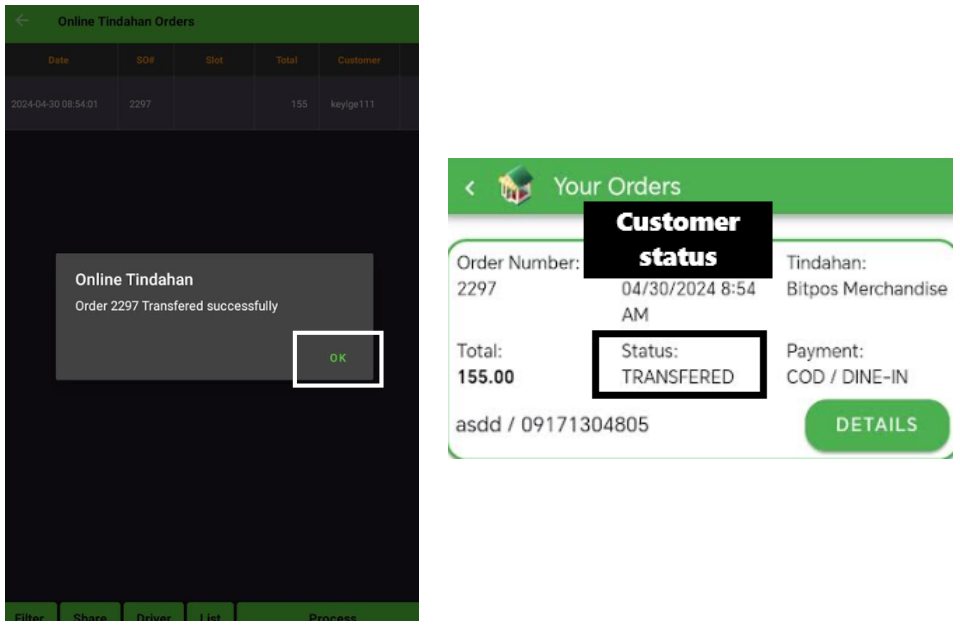 |
| STEP 19: In MOT (Mobile Order Taking) Tindahan: Navigate back to the slot and select any table slot. | 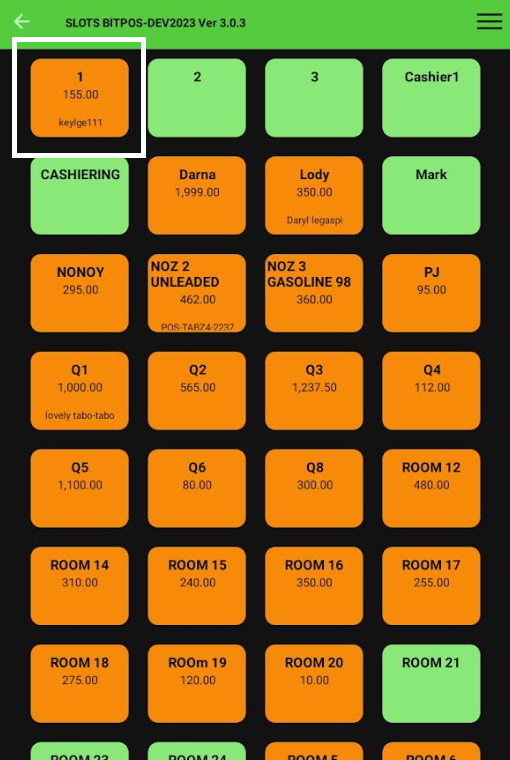 |
| STEP 20: In MOT (Mobile Order Taking) Tindahan: Then access the tindahan order. | 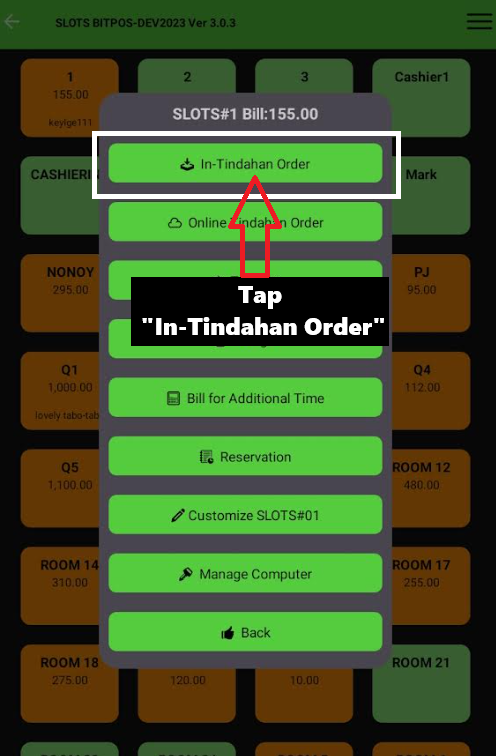 |
| STEP 21: In MOT (Mobile Order Taking) Tindahan: • Tap any item. • Tap the kitchen/bar if you're assigned the items. | 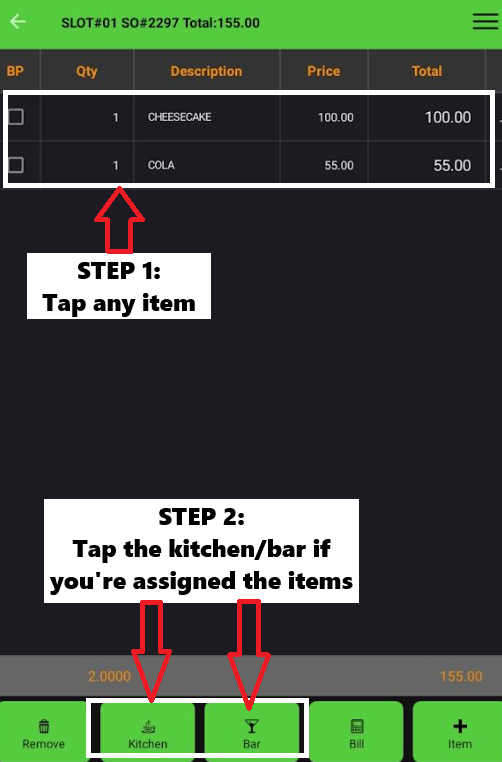 |
| STEP 22: Once the customer's order is cooked, the waiter will deliver the order to the customer's table. | |
| STEP 23: After the customer finish eating, they will ask for the billing receipt. | |
| STEP 24: In MOT (Mobile Order Taking) Tindahan: • Tap any item. • Tap Bill. | 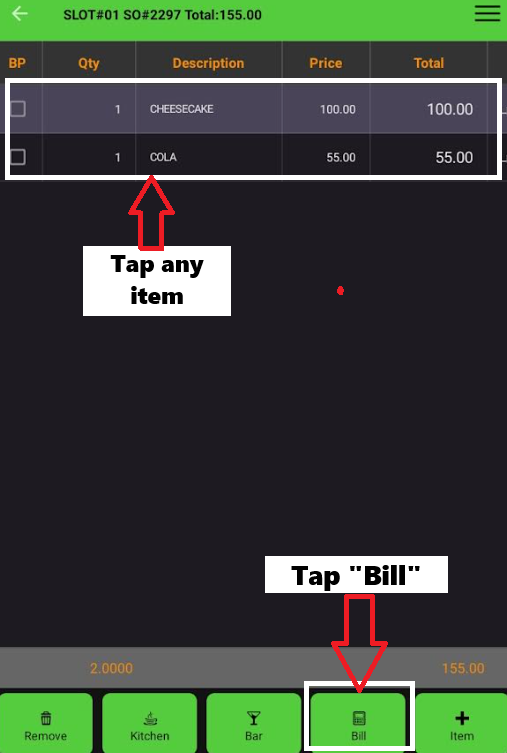 |
| STEP 25: After the customer bills out, the bill receipt will be given to the waiter for the customer. | |
| STEP 26: Then the customer will receive the bill receipt with exact amount or cash, and the waiter will receive the receipt with cash, and then the receipt with cash will be give to the cashier. | |
| STEP 27: In MOT (Mobile Order Taking) Tindahan: Access the three lines icon. • Tap three lines icon. • Tap Tender Sales. | 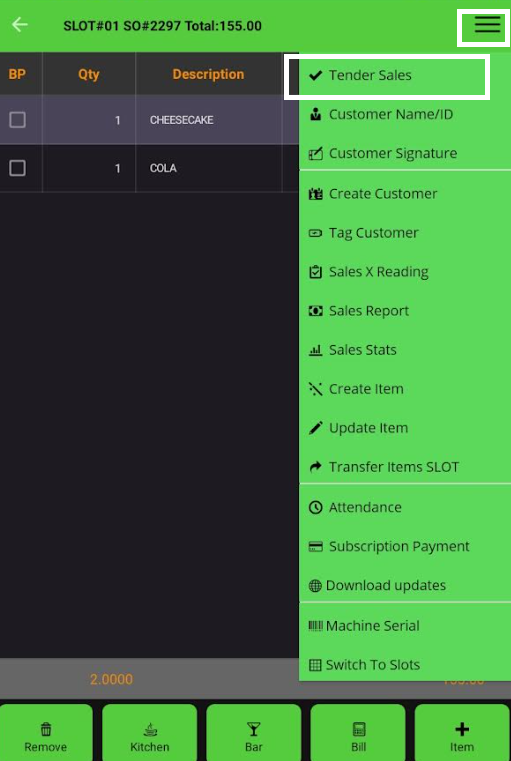 |
| STEP 28: In MOT (Mobile Order Taking) Tindahan: Payment Value just tap the cash amount below. • Tap OK. | 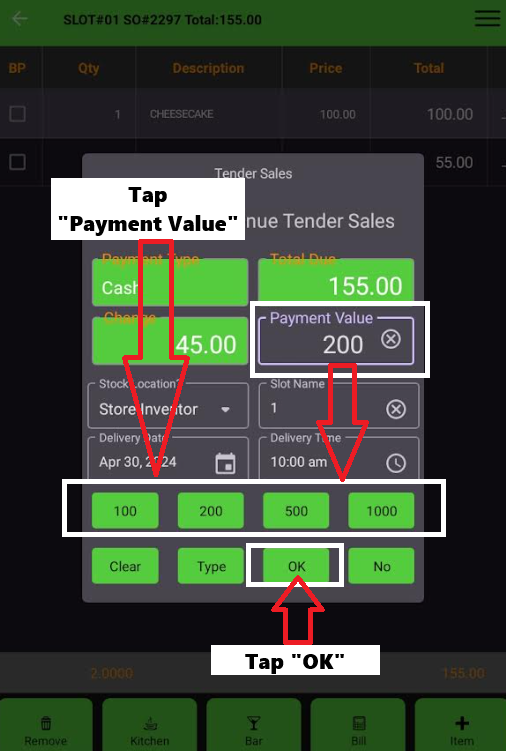 |
| STEP 29: In MOT (Mobile Order Taking) Tindahan: Return to the slot. • Tap any table slot. • Tap Online Tindahan Order. | 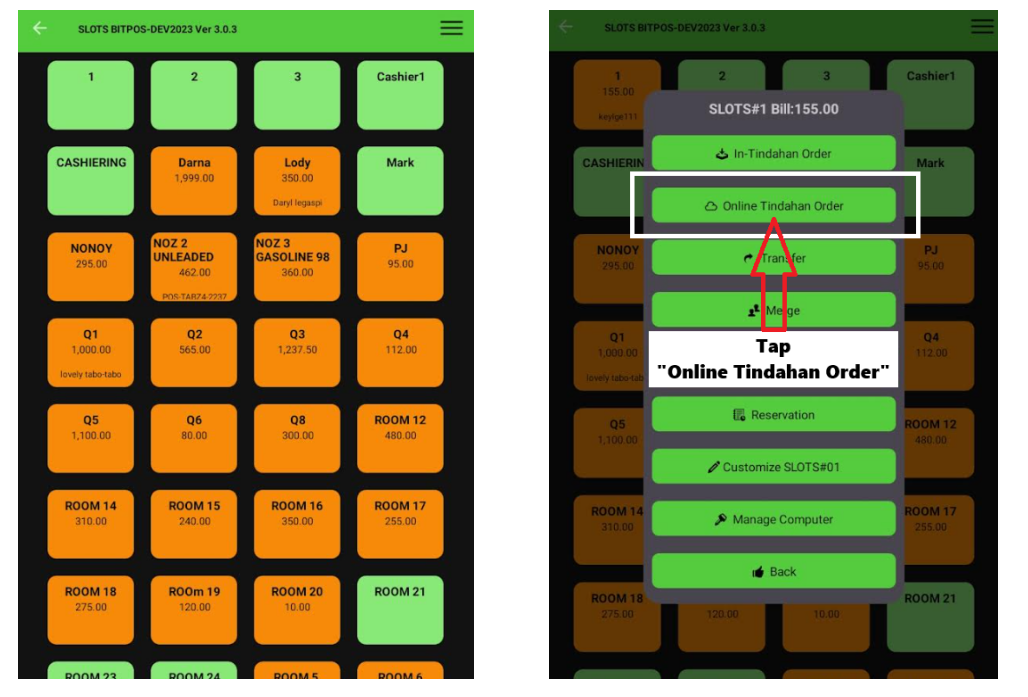 |
| STEP 30: In MOT (Mobile Order Taking) Tindahan: • Tap the item. • Tap Process. | 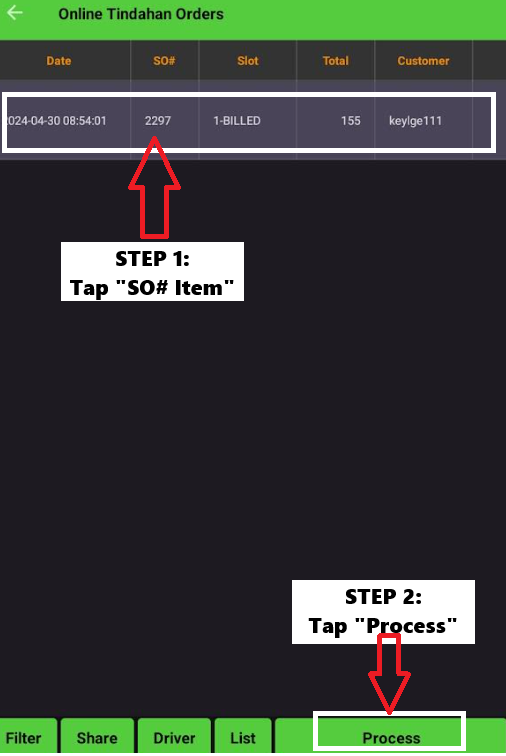 |
| STEP 31: In MOT (Mobile Order Taking) Tindahan: Mark the order is PAID. | 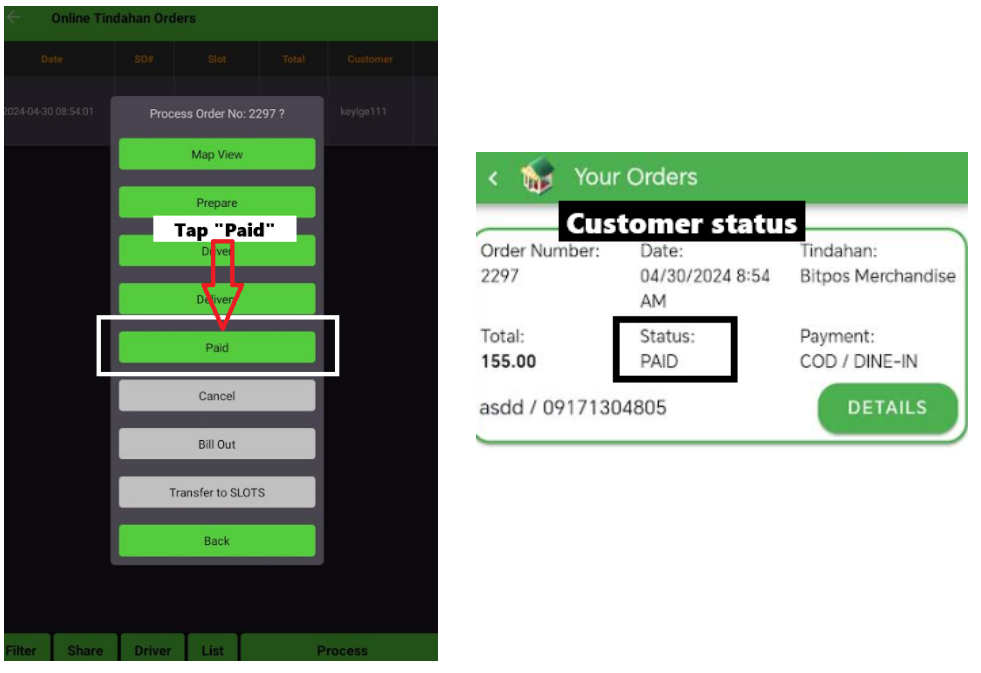 |
