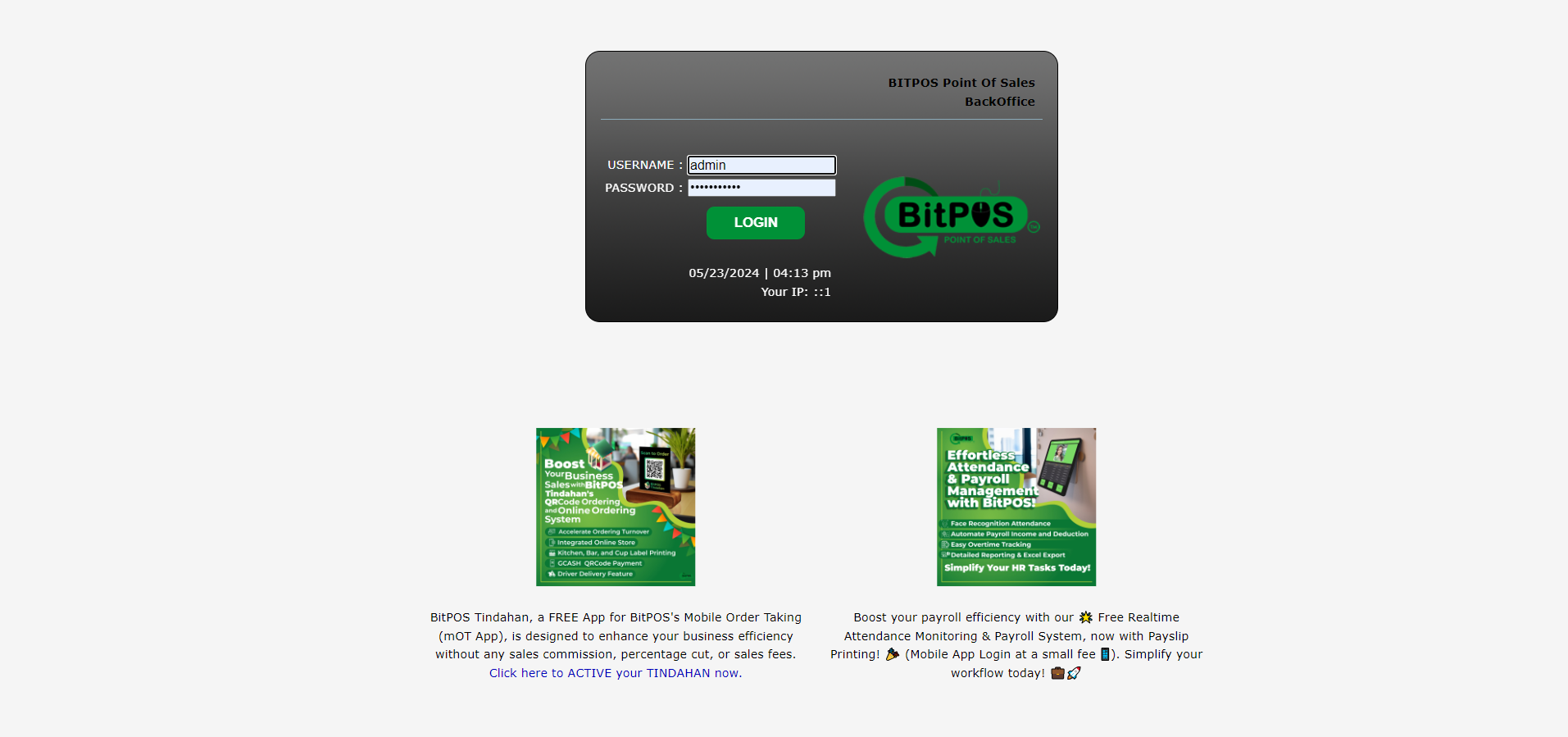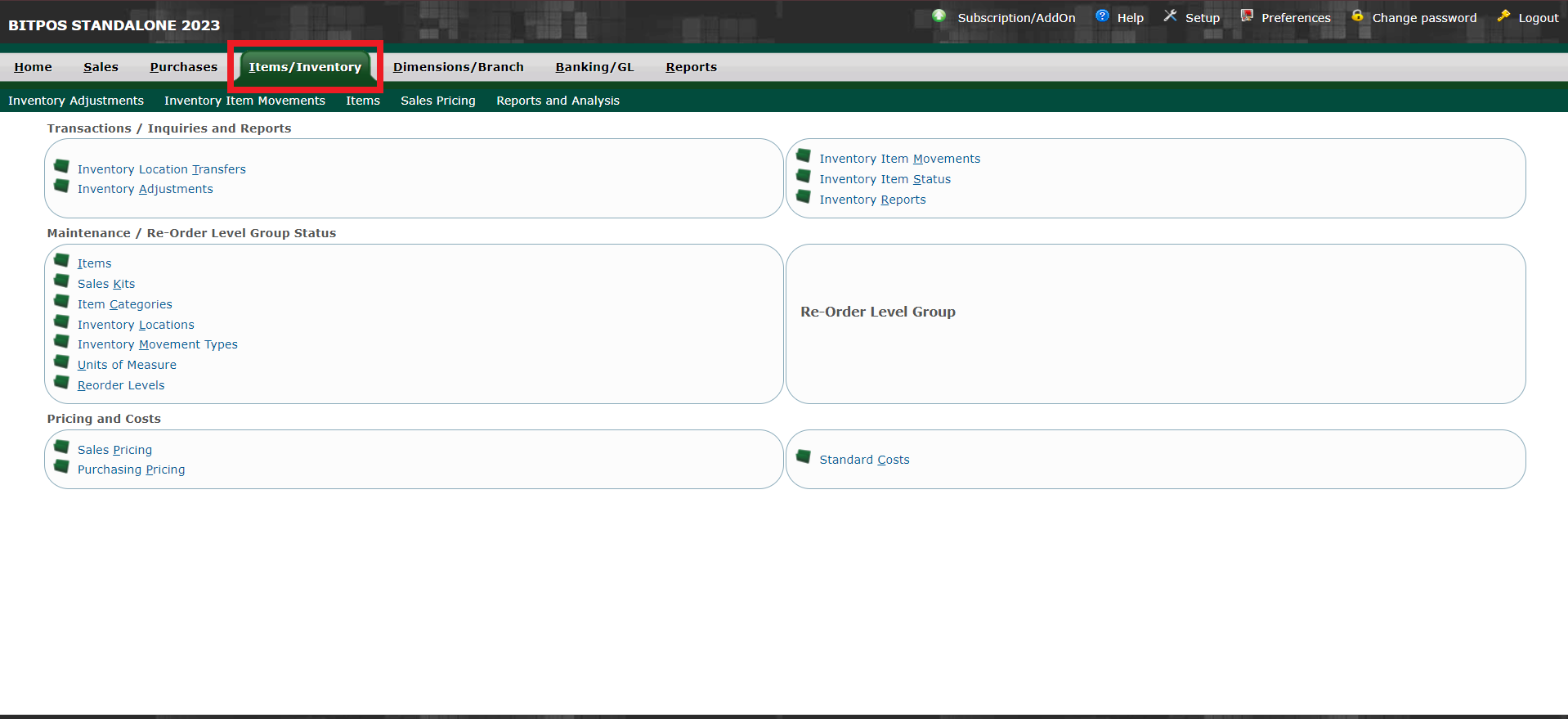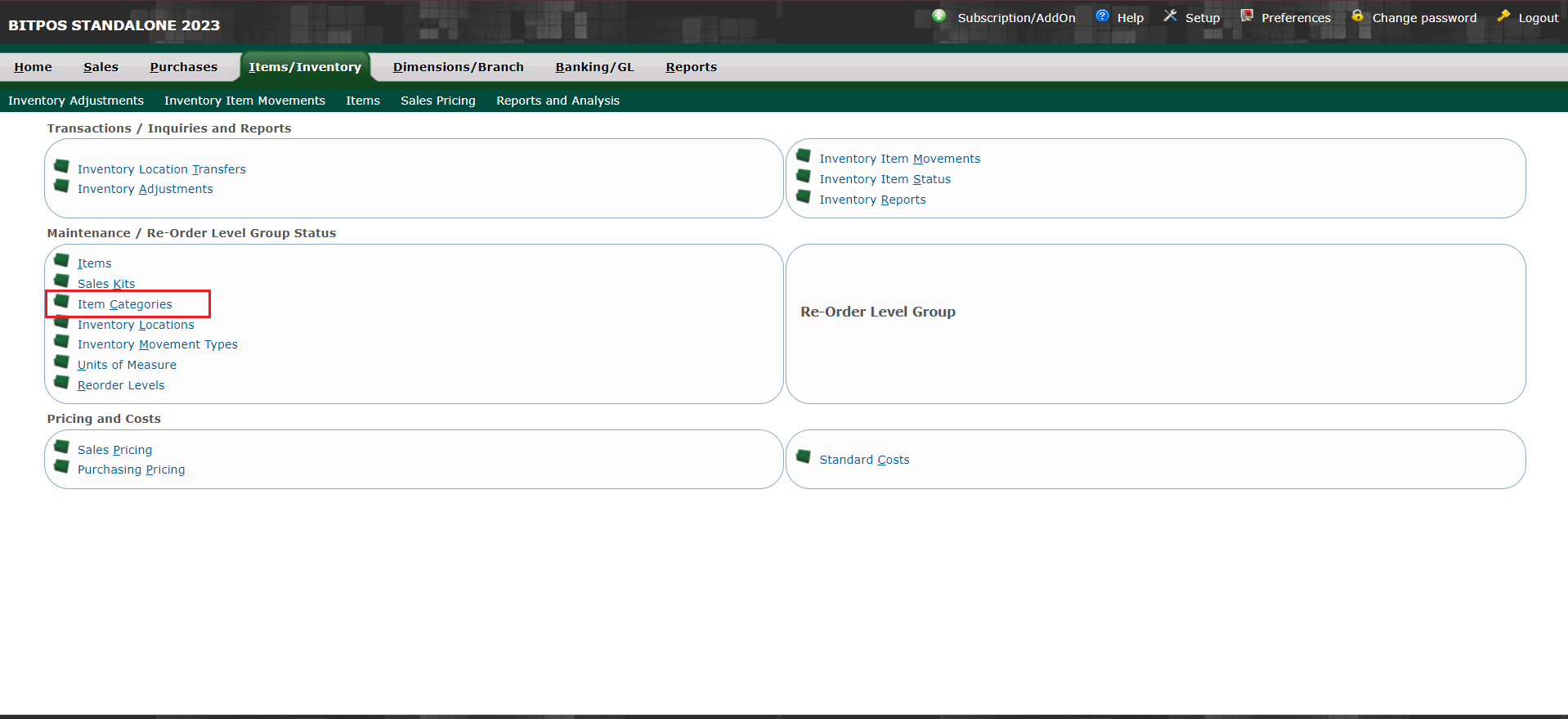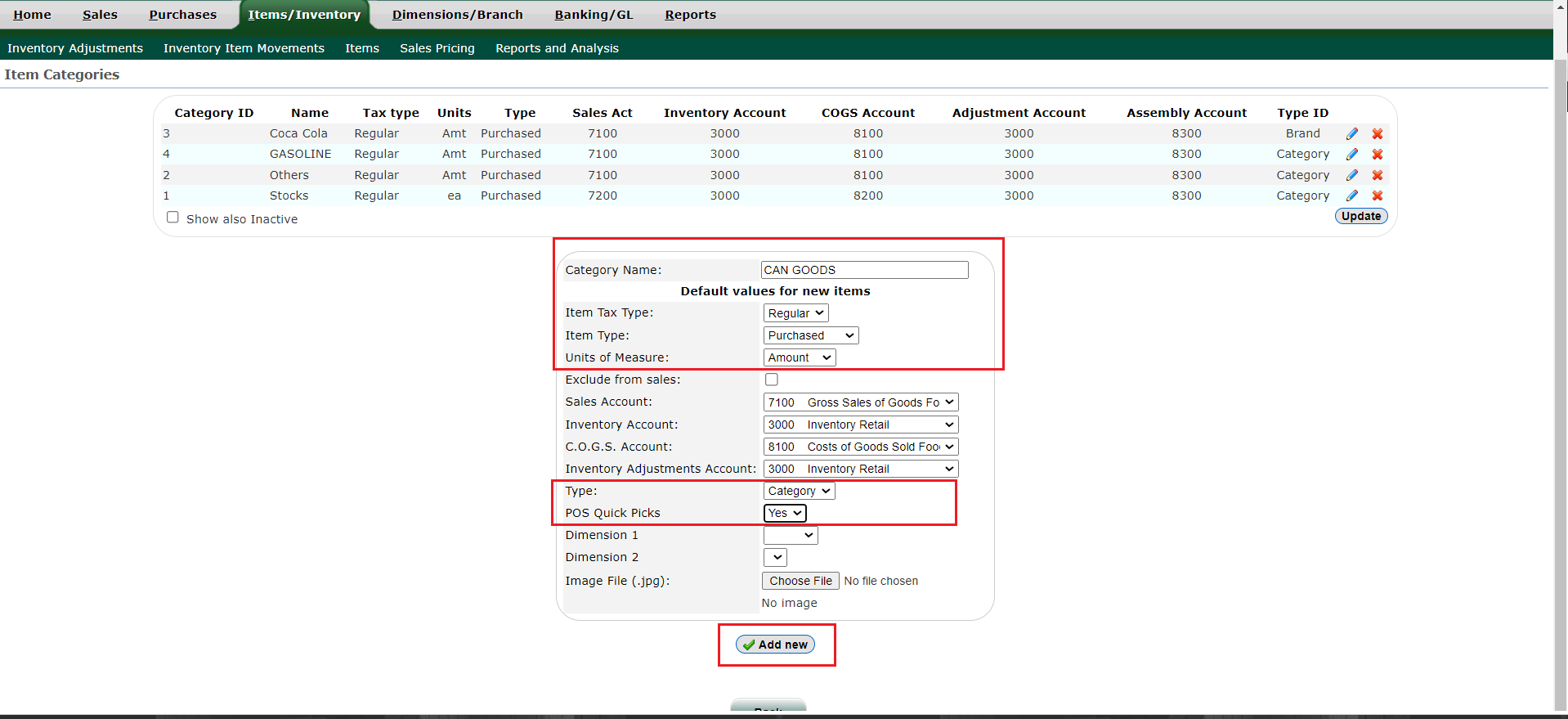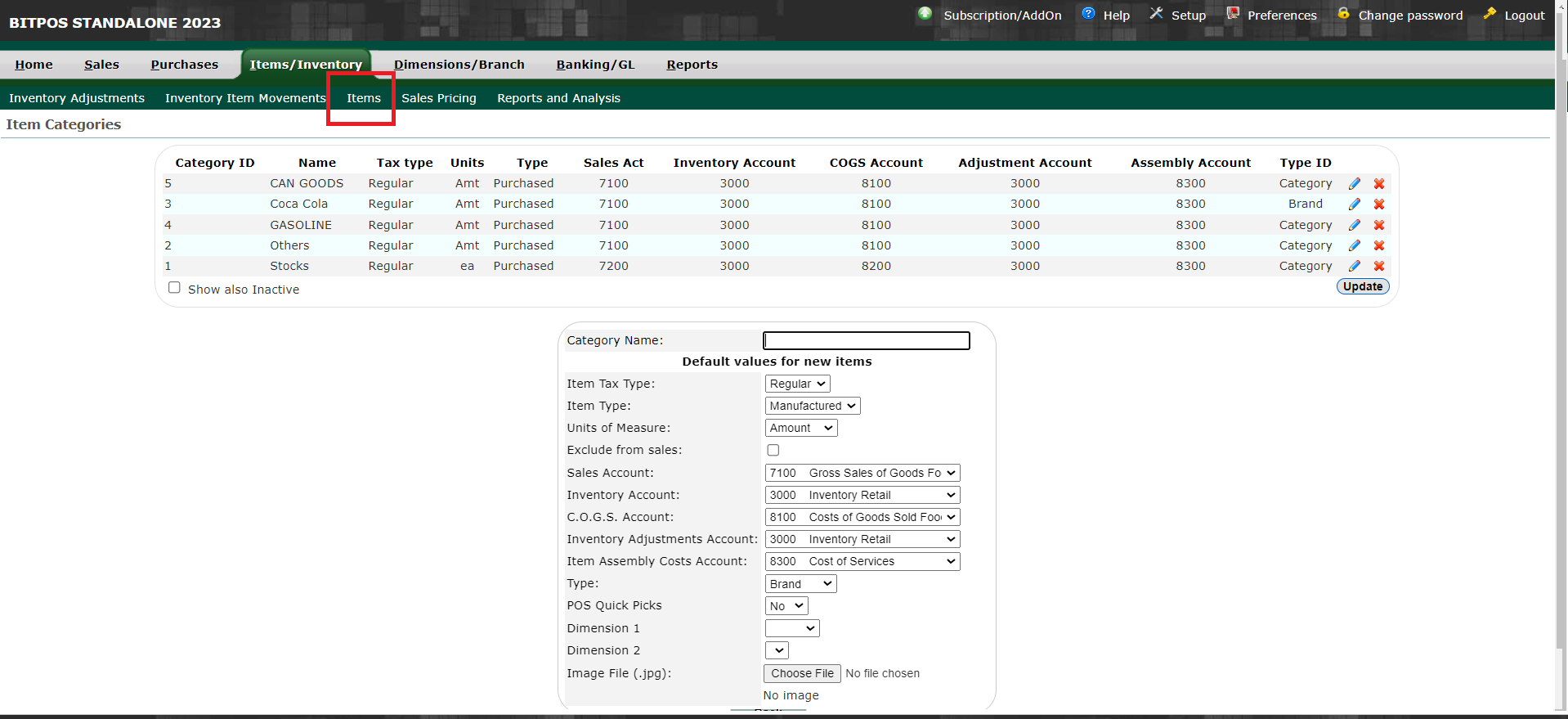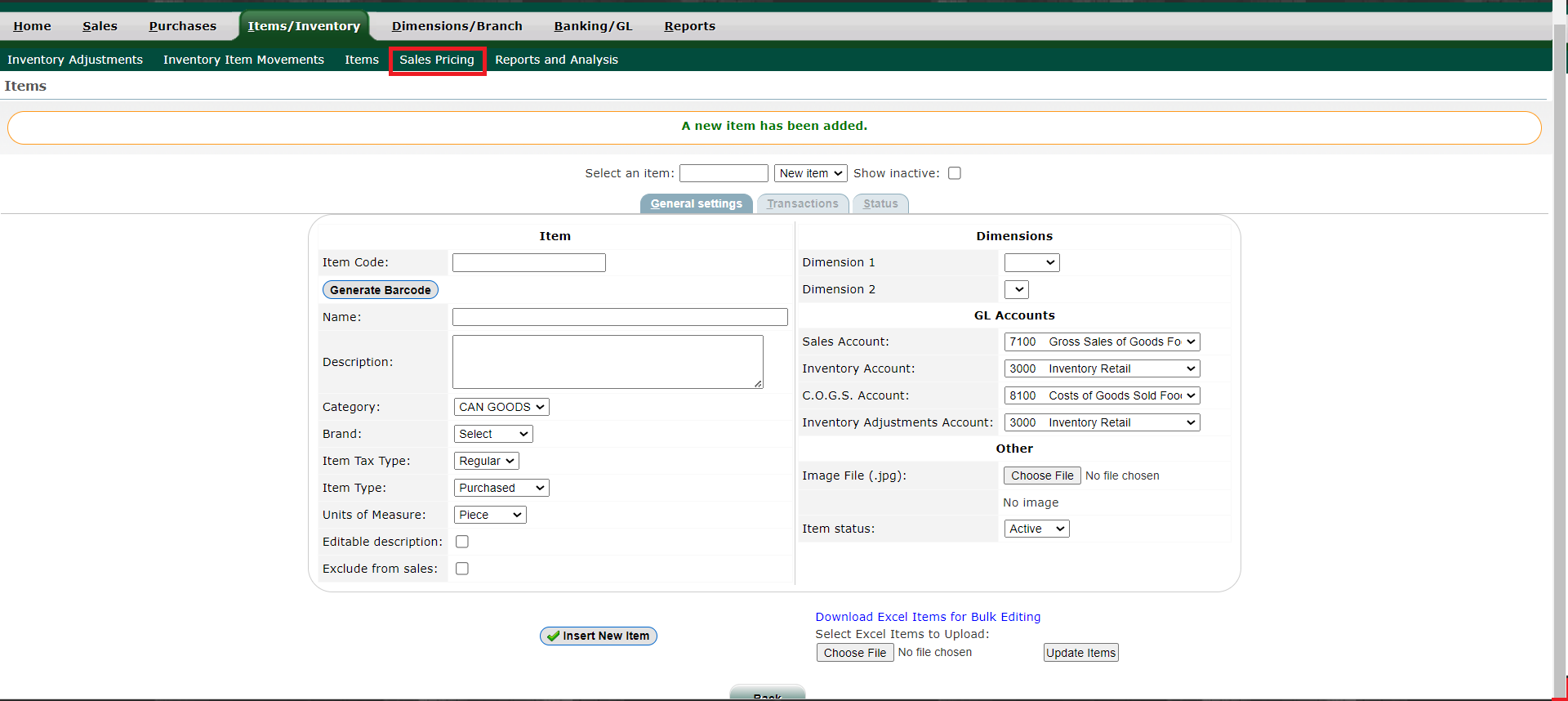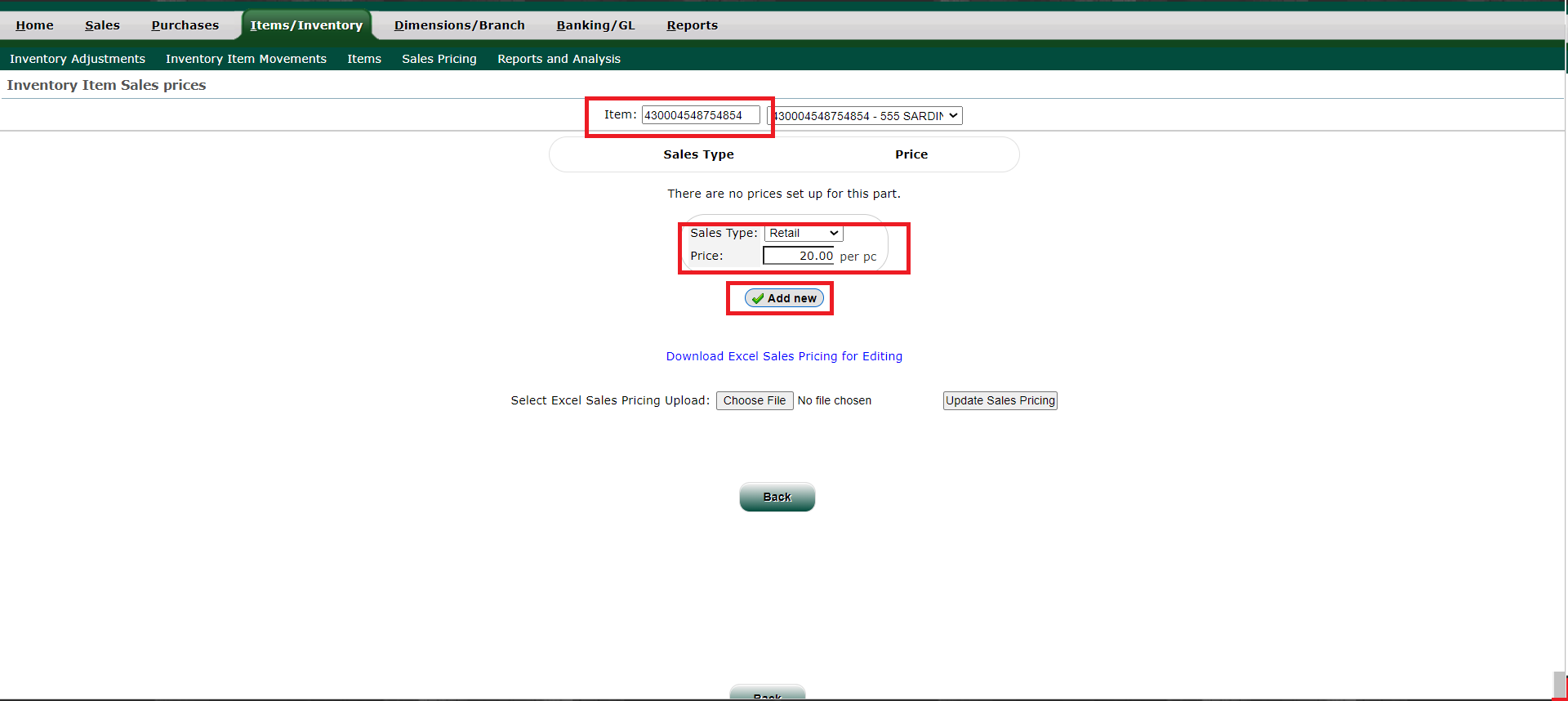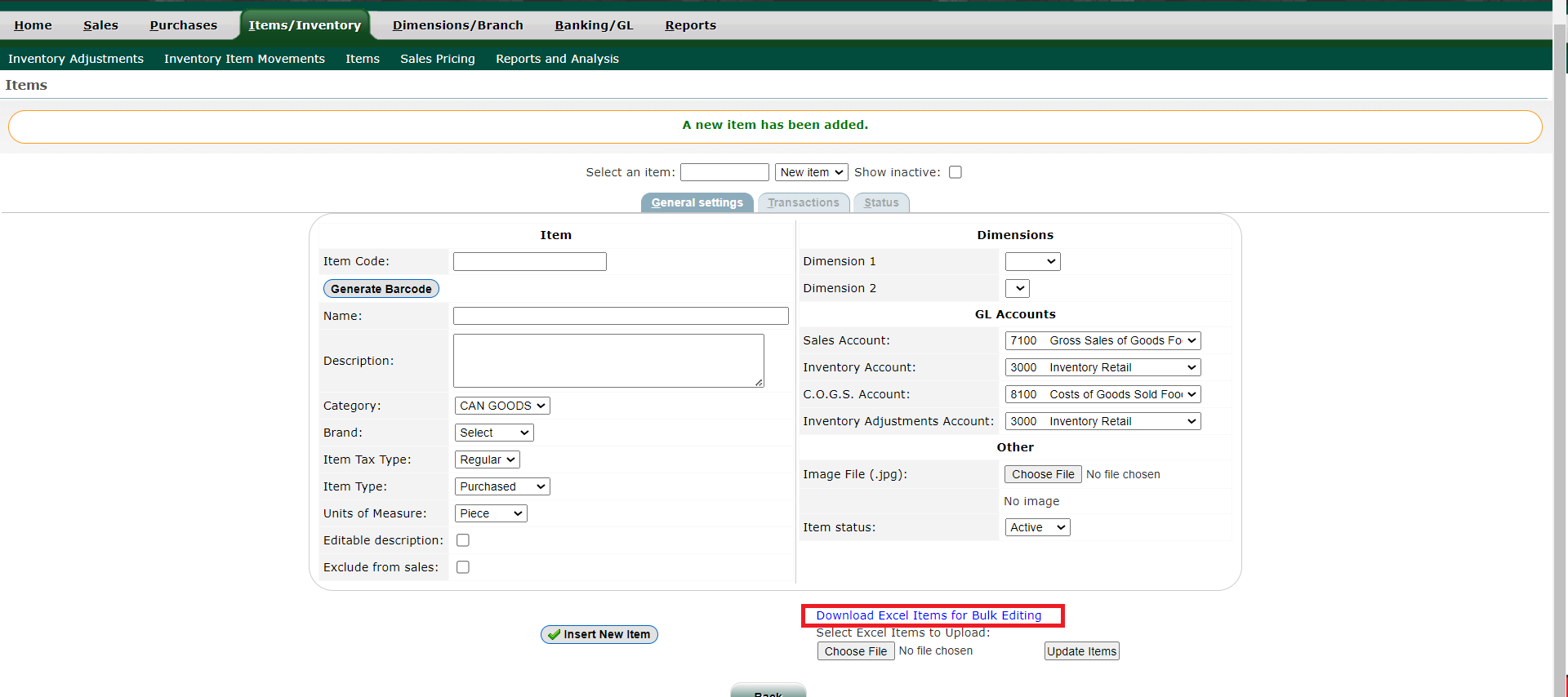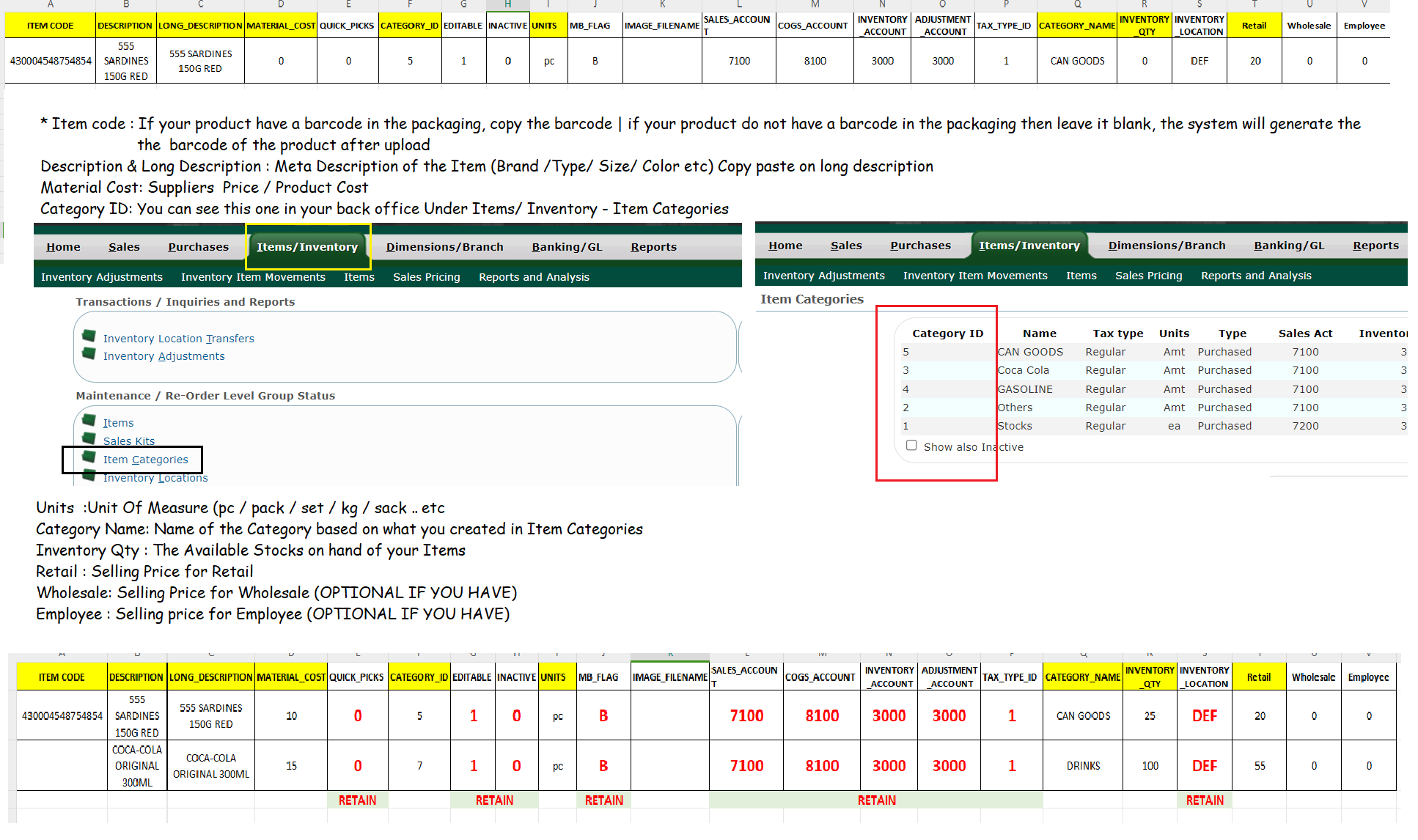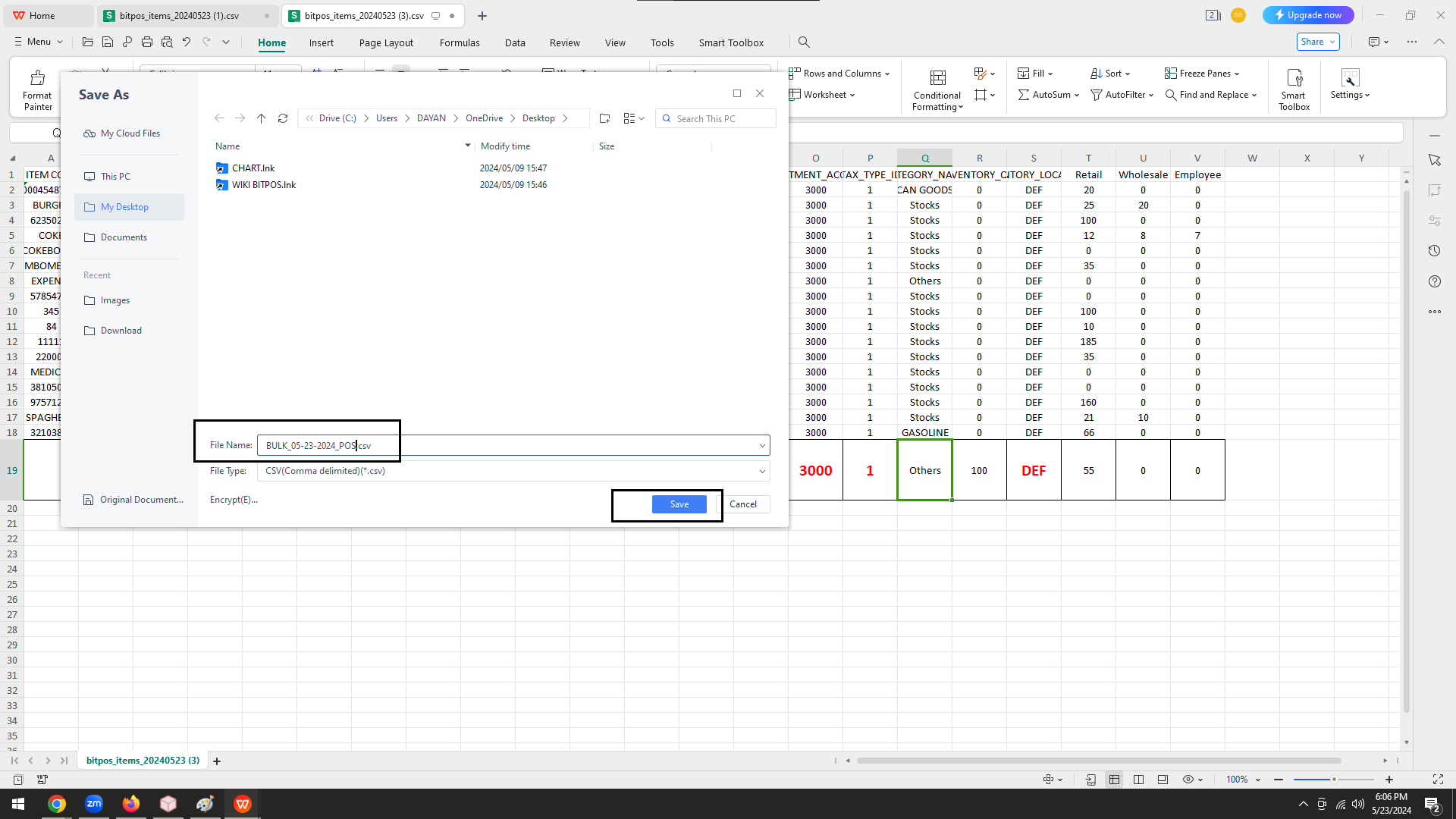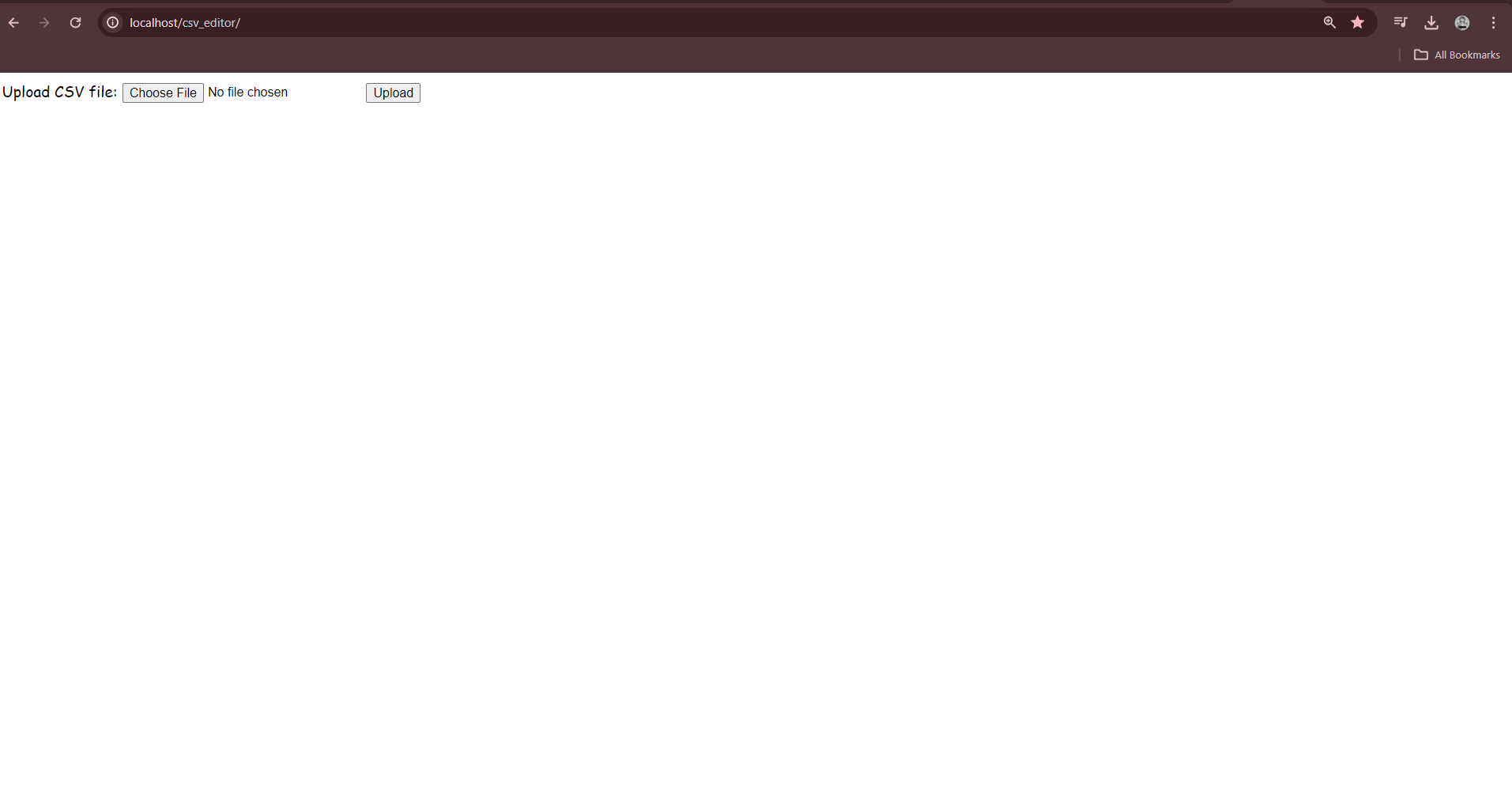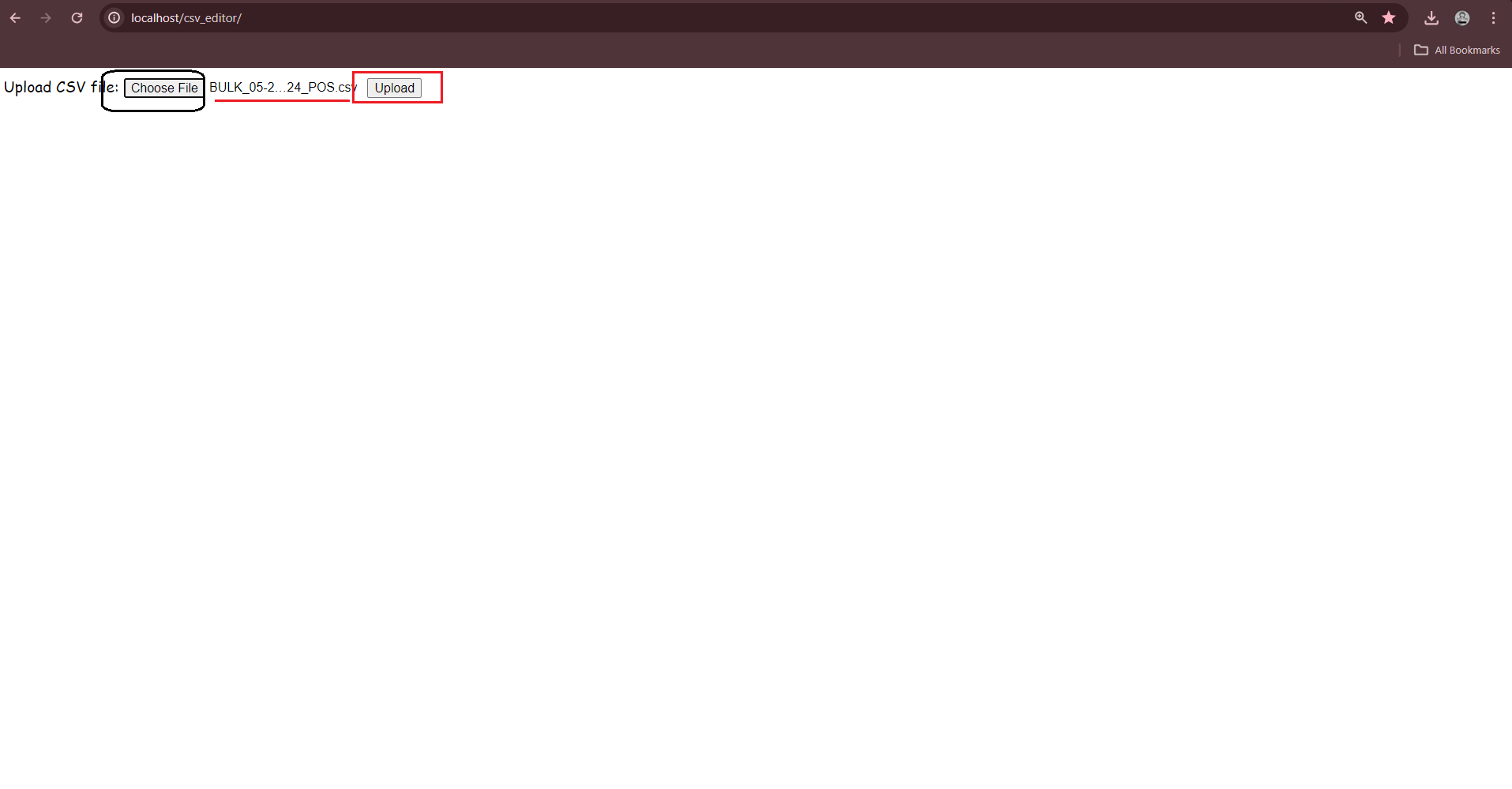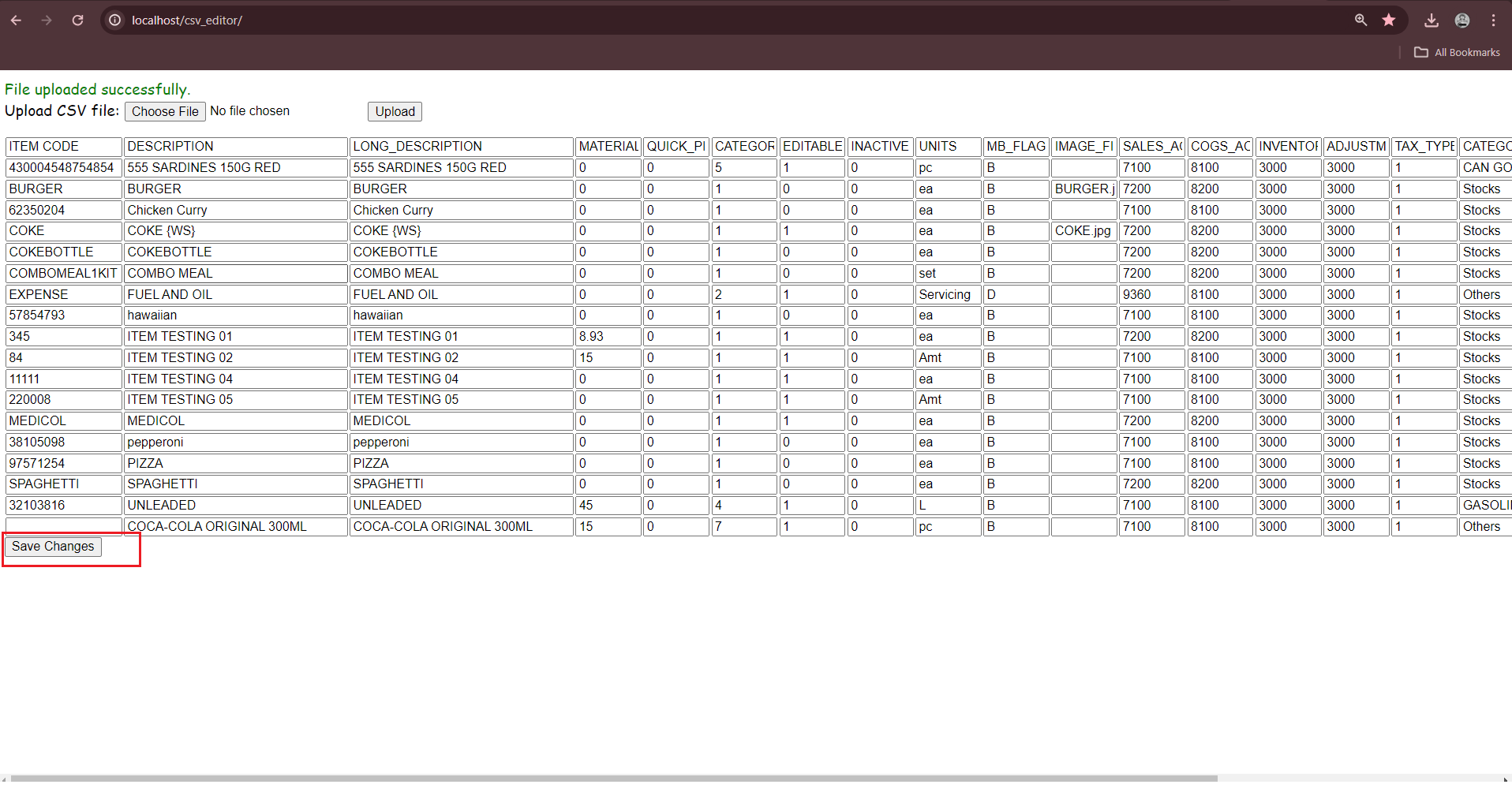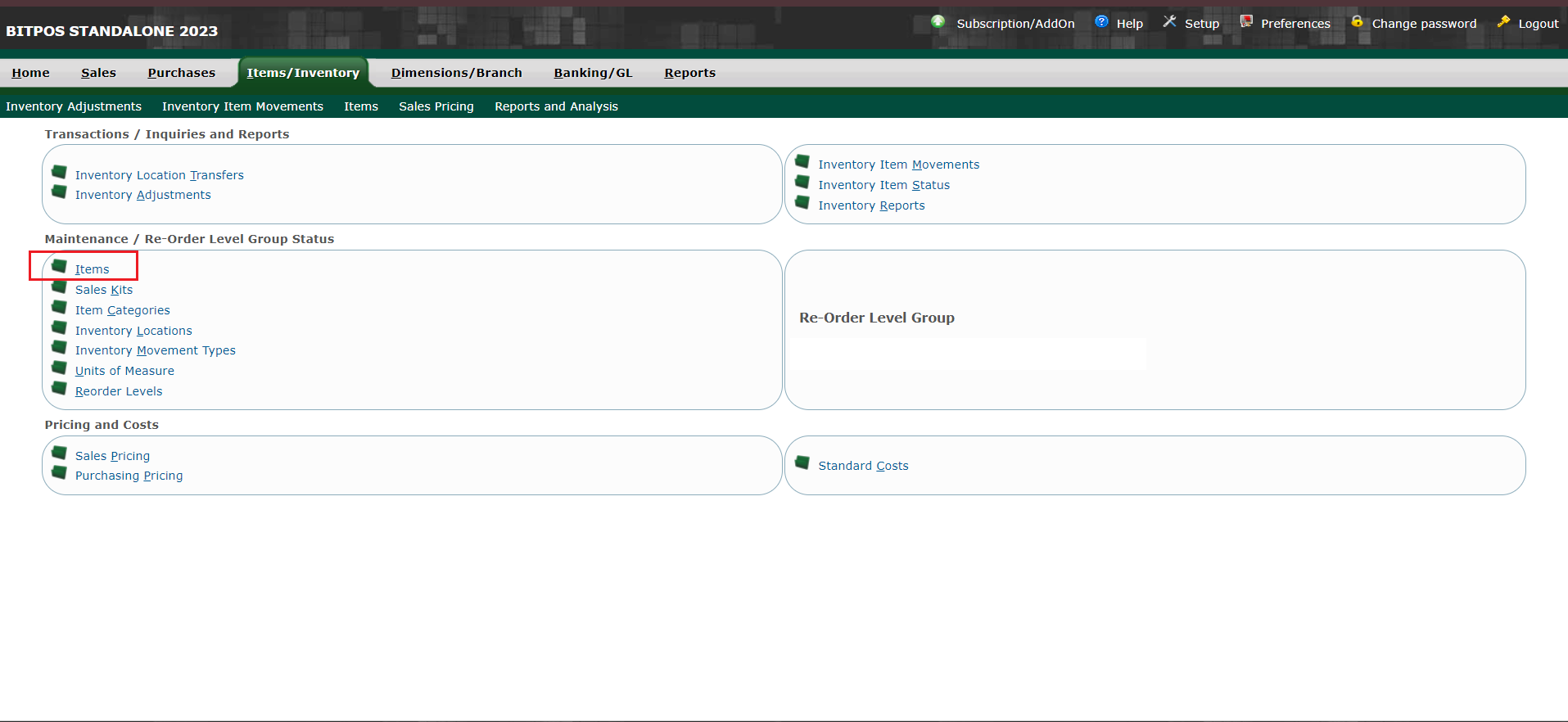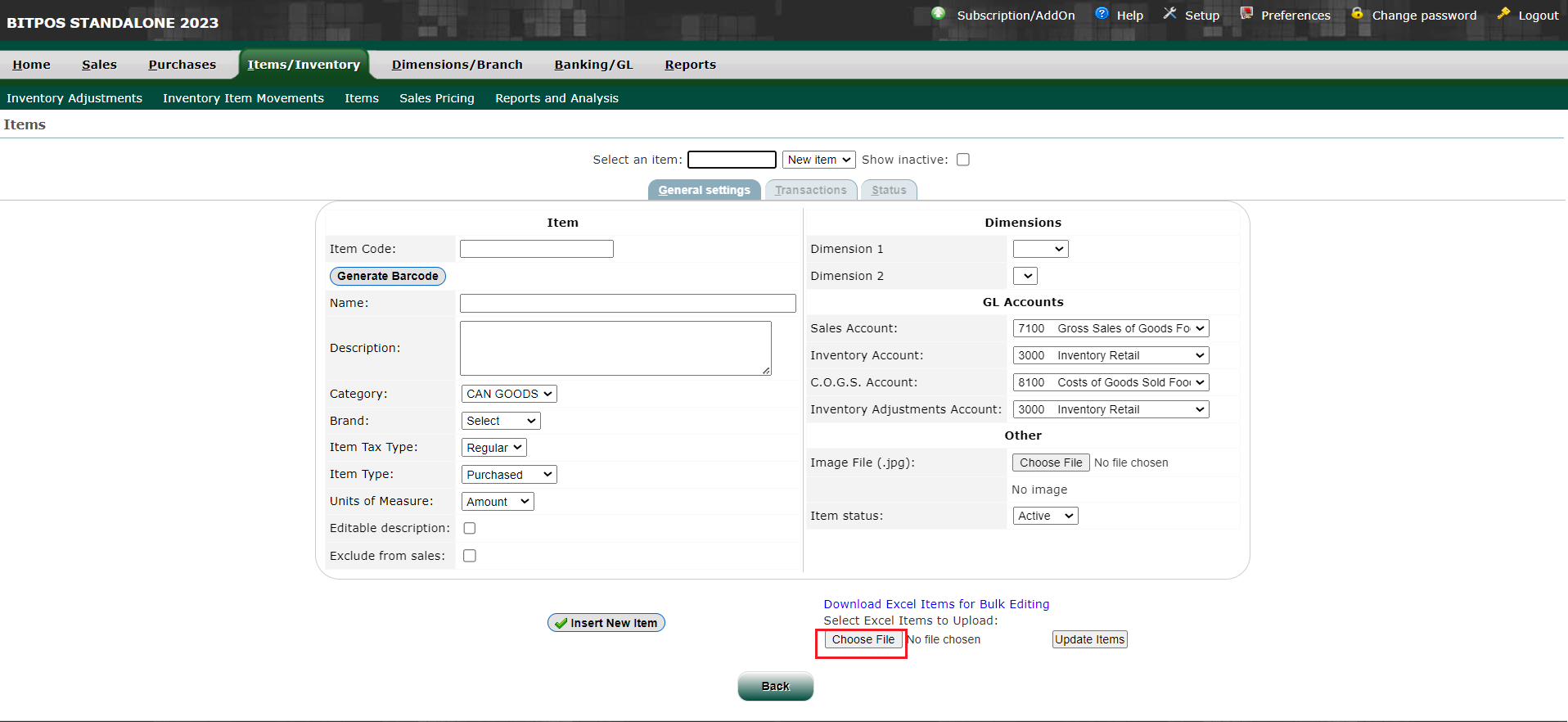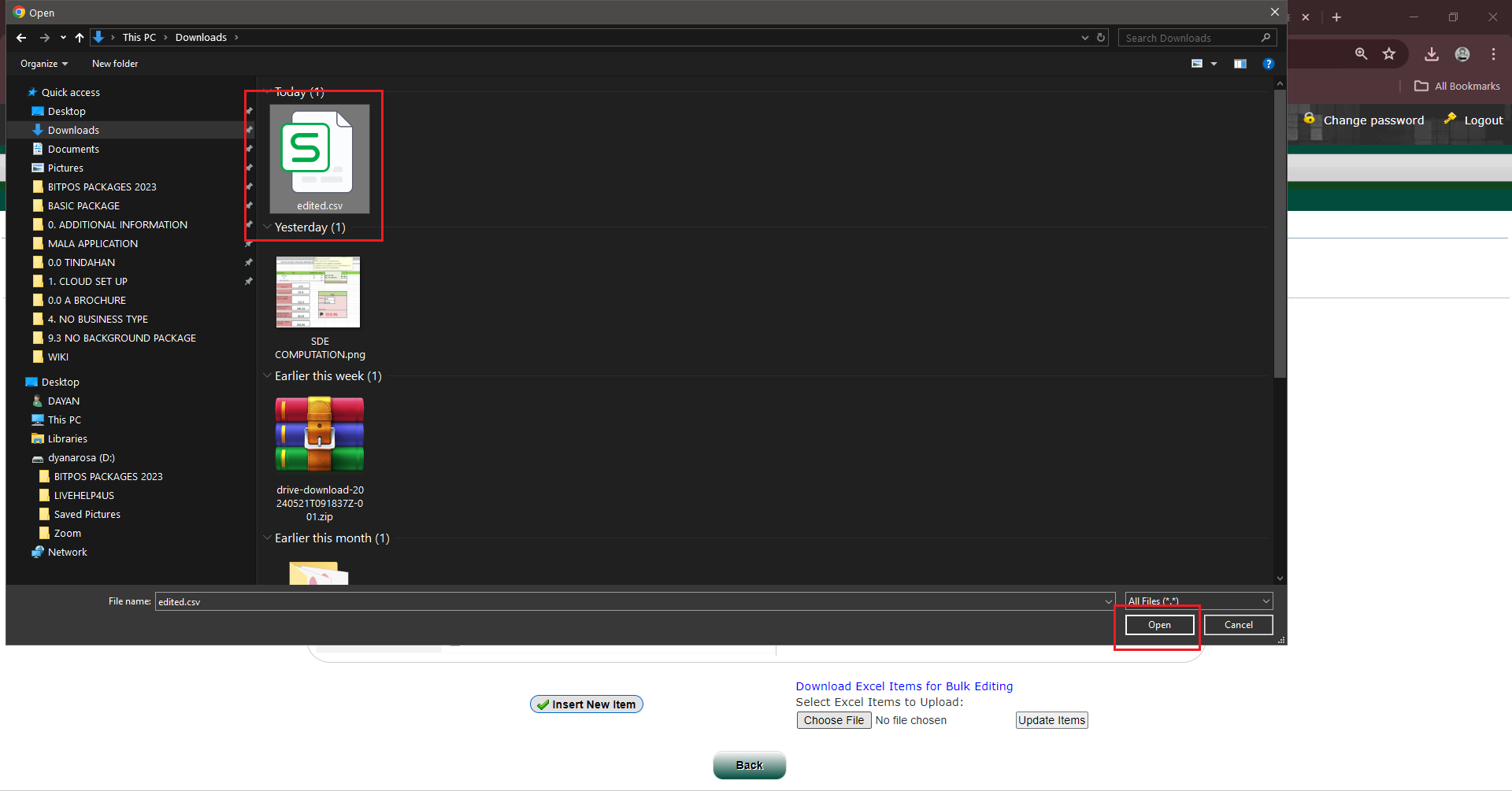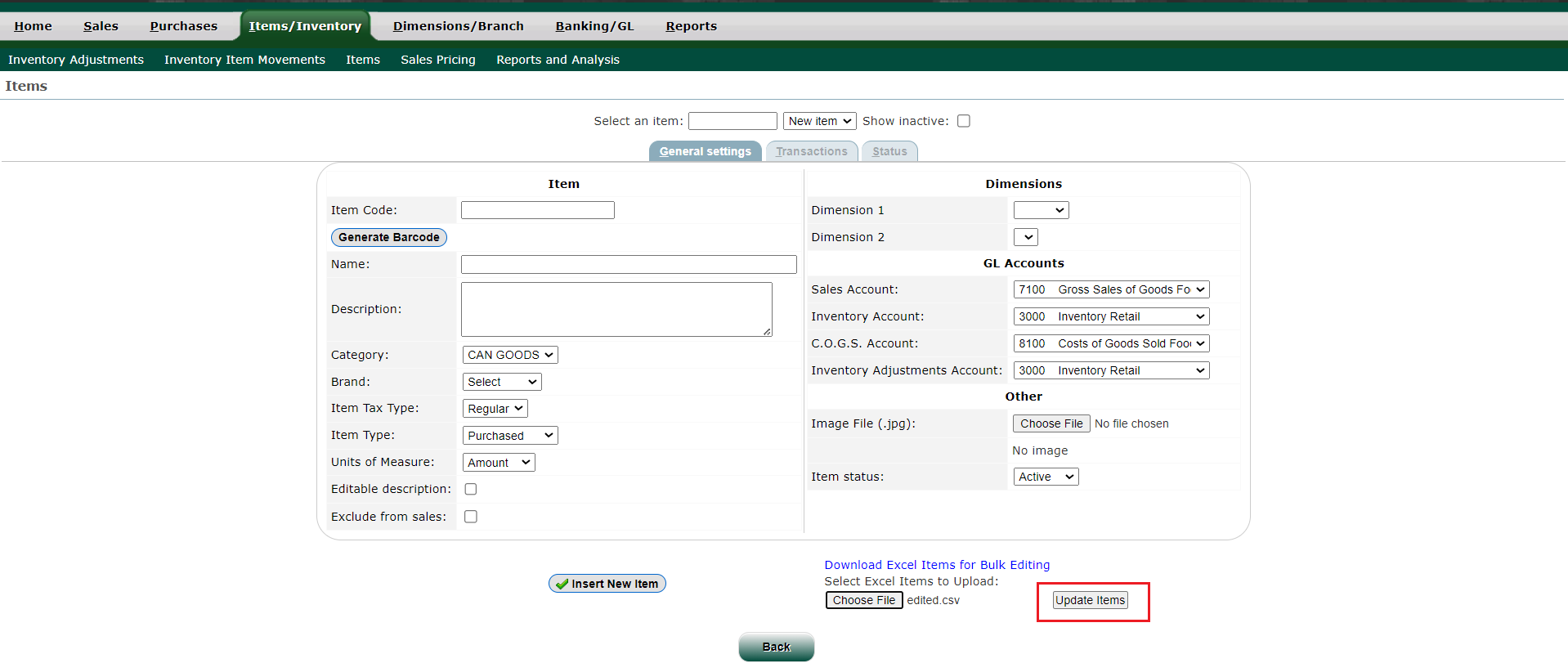Bulk Upload For Start Up Bitpos Users
What is Bulk Upload For start Up BitPOS users?
The "Bulk Upload Editing" feature is a convenient tool for retail stores, allowing them to upload and edit multiple item SKUs at once using an Excel file. The system provides a specific format for the Excel file, ensuring compatibility and accuracy during the upload process. This feature streamlines inventory management, making it easier to handle large volumes of data efficiently.
Note: You may Right click the Image and Select Open Image in New Tab
Step 1: Log In into your Back Office Interface
Step 2: Go to Items / Inventory
Step 3: You need to create all your category list first, since one of the Requirements of Bulk Editing is your Category ID
What is Category? - Category is a group specification of your products
Example: Can Goods, Noodles, Medicine, ...Etc.
Click Item Categories
Step 4: Fill in the necessary details
Category Name : Name of your category (Ex. Can Goods)
Item Tax Type: This will differ in your set up if Vatable (Regular) Non-Vatable (NonVat)
Item Type : Purchased (If bought from a supplier), Service (If its not a product we offer but services) and Manufactured (if you are the one who manufacture your items from scratch)
Unit Of Measure : Amount (This can be set based on Item)
Type: Category
POS Quick Picks: Yes
Add New
Complete all your category inputs, and repeat the process
Step 5: Once you are done with your category inputs, Go to Items
Step 6: Once you are in the Item Module , create a sample Item that will be your basis or guide for the bulk editing format
Item Code: If the Item have a barcode in the packaging please copy the barcode. If the item do not have a barcode in the packaging, Generate Barcode
Item Name: For Item name encoding you must input a Meta Description Process. (Ex. 555 Sardines 155g Red)
Description: Please copy paste your Item Name (Note: Your Description is the one that will be printed out in your receipt)
Category: Select the group where your item belong
Unit of Measure: Select the UOM of your Item (Ex. pc / Pack / each / set ... etc.)
Editable Description : Must be check
Insert New Item
Others that was not mentioned, must be retain as it is.
Step 7: Next is to put a price on your item
Go to Sales Pricing
Search the name of the Item
Sales Type: Retail
Add new
Step 7: Now that you have created a sample item with price, you may download excel items for bulk editing format
Step 8: please follow the highlighted table
Highlighted tables in our excel must be filled up with necessary details
Tables with no Highlight please copy
PLEASE RIGHT CLICK THE PICTURE AND OPEN IMAGE IN NEW TAB FOR BETTER VIEW
Step 9: Save your excel file (Bulk_date_POS)
Open your browser and type the link : http://localhost/csv_editor/
Step 10: Under your CSV Editor, click Choose File , choose your (Bulk_Date_POS) file then Click Upload.
Once Uploaded CSV Editor will confirm, then click Save Changes, automatically it gets downloaded as File Name: edited.csv
Step 11: Go back to Items / Inventory
Items
Under Download Excel Items for Bulk Editing , click Choose File
Step 12: Select edited.csv file then click Open
Click Update Items
Step 13: The system will confirm if the csv has been updated